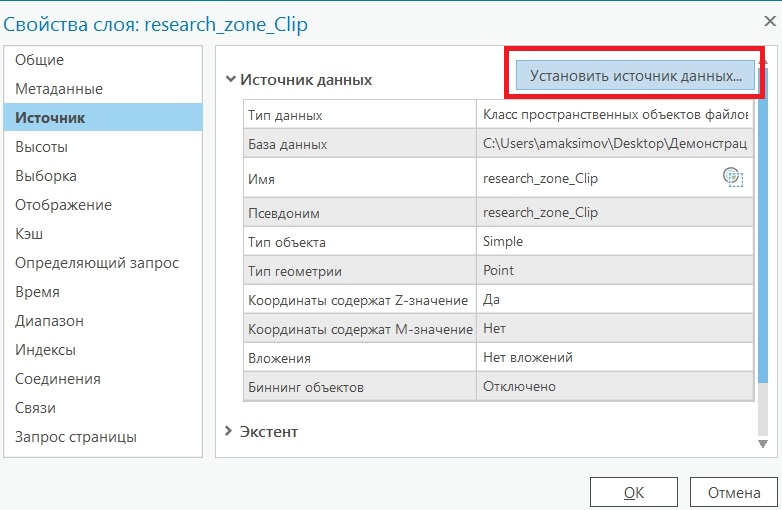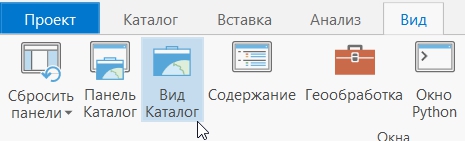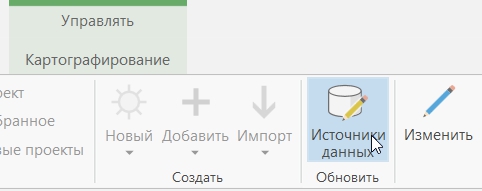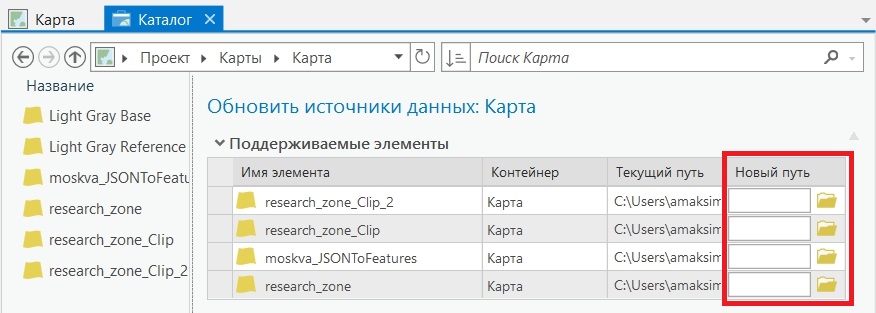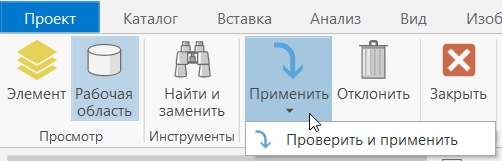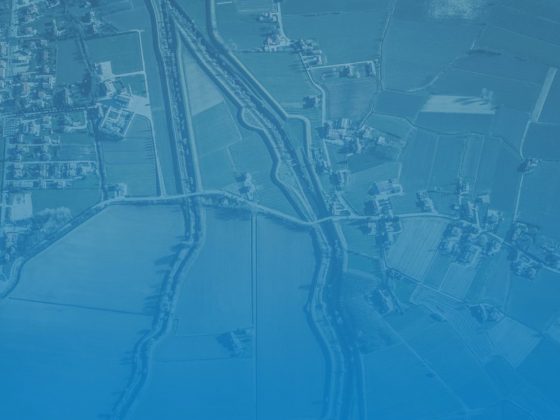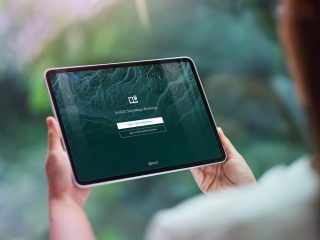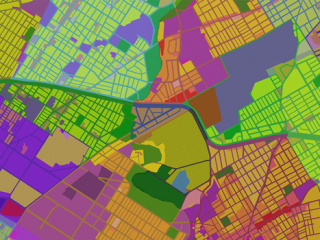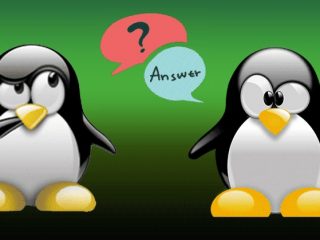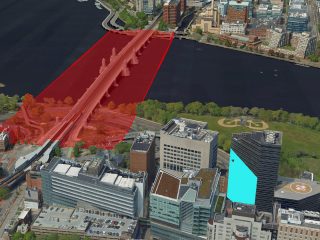Слои и автономные таблицы отображают информацию, хранящуюся в определенном источнике данных. В процессе работы с данными может случиться так, что этот источник данных перемещен или переименован, отсутствует соединение к данным или же просто необходимо заменить одни базы геоданных на более свежие. Чтобы исправить это есть несколько вариантов.
1. Один источник данных
Чтобы изменить источник данных слоя или отдельной таблицы, откройте его диалоговое окно Свойства. На вкладке Источник нажмите Установить источник данных и укажите новый путь к данным.
2. Несколько источников данных
Но в случае, когда необходимо поменять больше одного источника данных, то целесообразно воспользоваться инструментами обновление путей к источникам данных в ArcGIS Pro.
Для этого на вкладке Вид в группе Окна нажмите Вид Каталог.
На ленте на вкладке Каталог в группе Обновление щелкните Источники данных , чтобы открыть режим Обновление источников данных в виде Каталога.
Затем во вкладке Управлять выберите, какие вы хотите изменить пути к источникам данных: элементов проекта или список всех уникальных рабочих областей, на которые ссылается проект.
Откроется окно редактора и в столбце Новый путь введите или вставьте новый путь к файлу для любого элемента в списке. Вы можете щелкнуть правой кнопкой мыши любой путь в столбце Текущий путь и щелкнуть Копировать или щелкнуть кнопку Обзор , чтобы найти новый путь для любого элемента в списке.
В конце не забываем Применить изменения.
3. Автоматизация процесса обновления
Бывают ситуации когда необходимо периодически обновлять источники данных. Или, как было в моем случае, источников данных слишком много и попросту быстрее воспользоваться Python. Эта тема обширно разобрана в документации.
Но возьмем для примера небольшой скрипт:
import arcpy
aprx = arcpy.mp.ArcGISProject(r'C:\Projects\YosemiteNP\Yosemite.aprx')
aprx.updateConnectionProperties(r'C:\Projects\YosemiteNP\Data\Yosemite.gdb',
r'C:\Projects\YosemiteNP\Vector_Data\Yosemite.gdb')
aprx.save()
После импорта модуля arcpy присваиваем переменной aprx значение пути к нашему проекту ArcGIS Pro. Затем с помощью функции updateConnectionProperties указываем через запятую старый путь и новый.
В документации же рассмотрены различные ситуации. Например, когда необходимо обновить пути, содержащие определенное слово или когда необходимо заменить путь к файловой базе геоданных на многопользовательскую.
Готовый скрипт можно запустить с помощью ArcGIS Notebooks, любой удобной для вас IDE или просто из командной строки. Для запуска в командной строке необходимо сначала прописать правильную среду с помощью команды activate. Подсмотреть ее можно в настройках ArcGIS Pro.
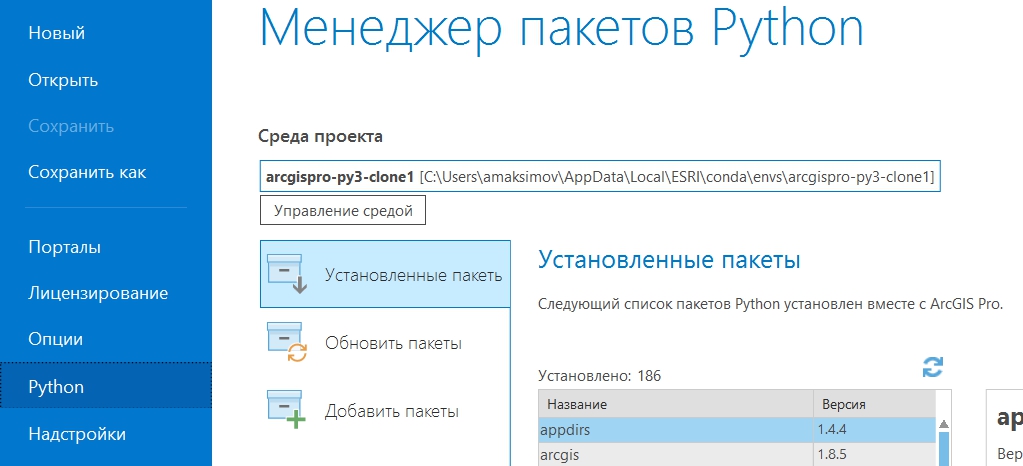 Затем командой python (или python 3) прописать путь к скрипту. Выглядит это примерно так.
Затем командой python (или python 3) прописать путь к скрипту. Выглядит это примерно так.