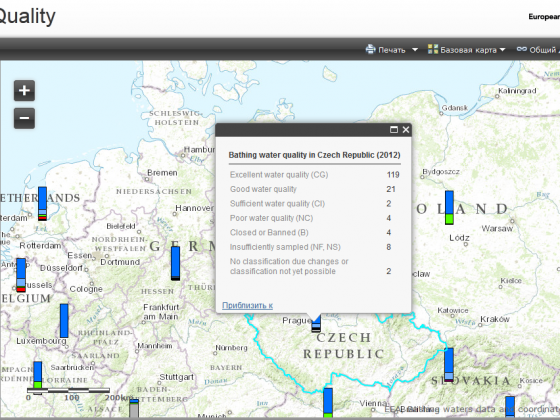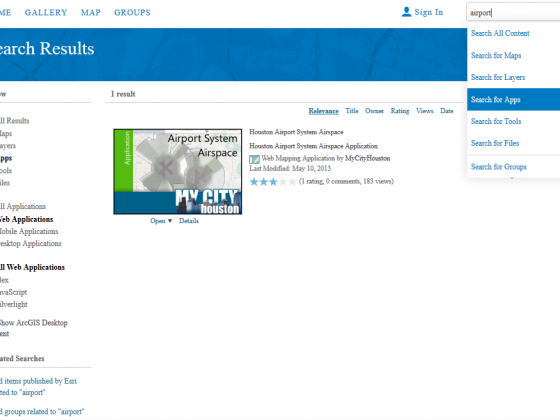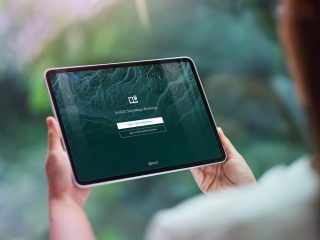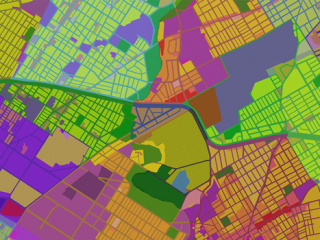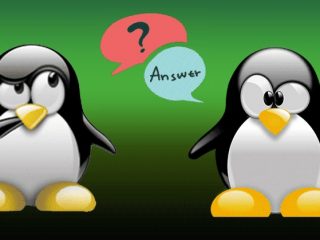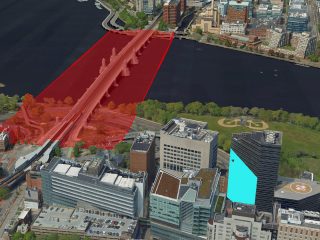Зачем нужен расчет статистики изображения?
Иногда изображение, открытое в проекте ArcMap, выглядит недостаточно контрастным и имеет искаженные цвета.

Визуализация изображения без учета статистики.
Пиксели, которые мы видим на экране монитора, не соответствуют напрямую тем значениям, которые записаны в файле изображения. Для того чтобы пользователь видел наиболее информативную, контрастную и близкую к естественным цветам картинку, из исходного диапазона значений пикселов изображения выбирается тот участок, который несет необходимую информацию пользователю и растягивается на весь диапазон яркостей, которые способен отобразить монитор. Для того чтобы определить этот наиболее информативный участок, необходима процедура расчета статистики. Статистика может быть подсчитана предварительно и храниться в одной директории с растром в файле с расширением xml.

Визуализация изображения с учетом статистики.
Как вычислить статистику изображения?
Для вычисления статистики изображения можно использовать инструмент Calculate Statistics (Вычислить статистику), который входит в состав ArcToolbox.
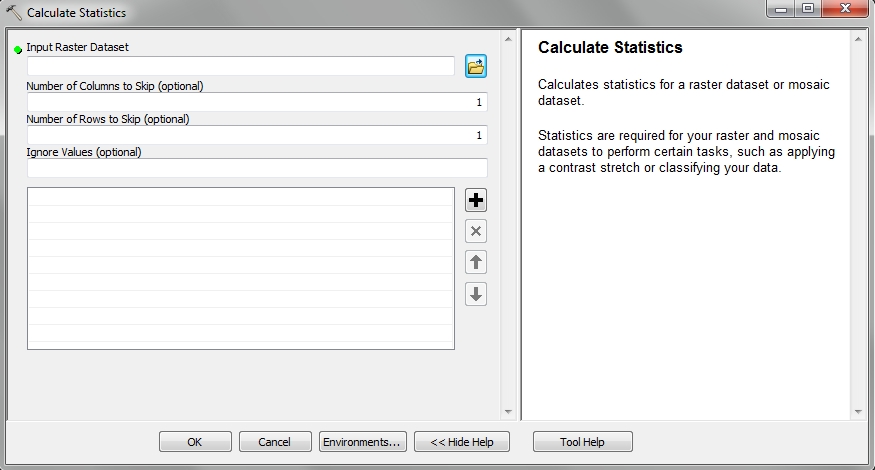
Параметры Number of Columns to Skip и Number of Rows to Skip дают возможность подсчитать статистику быстрее за счет пропуска заданного количества пикселов в строках и столбцах. К примеру, установка значений 10 (для строк) и 10 (для столбцов) существенно ускоряет процедуру подсчета статистики изображения за счет того, что количество пикселей, значения которых необходимо считать и обработать, сокращается приблизительно в 100 раз. Более подробную информацию о влиянии данного параметра на итоговую статистику изображения можно прочитать в статье из блога Esri: http://blogs.esri.com/esri/arcgis/2013/10/11/skipfactor/
Другим важным параметром является значение Ignore Value. Значения, включенные в список Ignore Value, не будут учитываться при подсчете статистики. Обычно в этот список включают фоновые пиксели с значением 0. Ниже приведен пример изображения, в котором четверть площади занимают фоновые значения.

Пример изображения с большим количеством фоновых пикселей.
Если рассчитать статистику, но не исключать фоновые значения, то изображение при визуализации будет выглядеть “засвеченным”:

После исключения фоновых значений из статистики изображение выглядит существенно лучше:

Растяжка гистограммы для визуализации изображения
Диапазон значений, полученный с помощью инструмента подсчета статистики изображений, используется в дальнейшем для их визуализации с помощью инструмента растяжки гистограммы (Stretch). Выбранный метод растяжки гистограммы задает математическую модель, с помощью которой ArcGIS будет определять наиболее информативный диапазон яркостей изображения. При выборе способа Minimum-Maximum диапазон яркостей будет растянут в соответствии с минимальным и максимальным значением, которое записано в статистике. Для визуализации снимков обычно используются методы Standard Deviations и Percent Clip, которые дают возможность сделать его более контрастным и читаемым. Метод Standard Deviations определяет оптимальный диапазон отображаемых яркостей как заданное пользователем число стандартных отклонений от среднего. Метод Percent clip “отсекает” от гистограммы n% максимальных и n% минимальных значений. Число n также может быть задано пользователем.
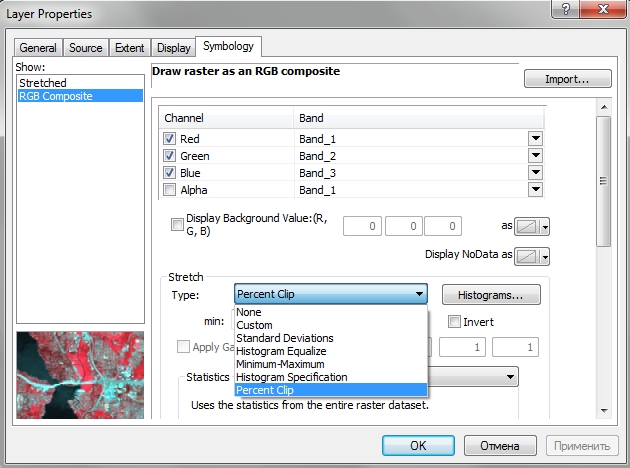
Выбор метода растяжки гистограммы изображения.
Подсчет статистики и применение различных методов растяжки гистограммы не затрагивает пикселы самого изображения, изменяется только способ визуализации на экране монитора. Для визуализации можно использовать как статистику, подсчитанную для всего снимка, так и статистику, подсчитанную для текущего экстента, то есть для пикселей, которые в данный момент отображаются на экране. Для этого необходимо выбрать пункт From Current Display Extent в меню Statistics или открыть панель инструментов Image Analysis и активировать пункт DRA (динамическая растяжка гистограммы).
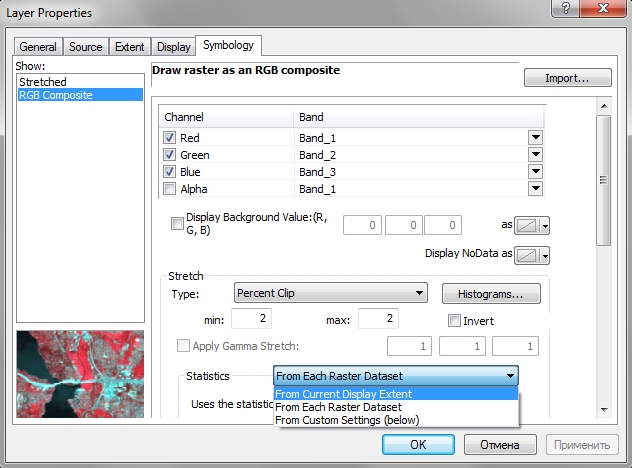

Выбор источника статистики
Сохранение пользовательской статистики изображения
Если после подсчета статистики и выбор метода растяжки гистограммы изображение остается недостаточно контрастным, пользователь может задать собственные параметры статистики с помощью инструмента Set Raster Properties, который появился в ArcGIS 10.1.
Выберите растяжку гистограммы из текущего экстента (From Current Display extent), увеличивайте изображение и найдите вариант, который устраивает вас с точки зрения контрастности и цветового баланса. После этого нажмите на кнопку Save as XML, с помощью которой статистика из текущего экстента сохраняется в отдельный XML файл.

Выбор оптимального экстента для сохранения статистики.
Далее откройте инструмент Set Raster Properties, который входит в ArcToolbox. В окне инструмента в соответствующих пунктах укажите изображение и сохраненный ранее XML файл с статистикой для данного растра. После чего нажмите “ОК”. Статистика из файла будет сохранена в метаданных изображения.