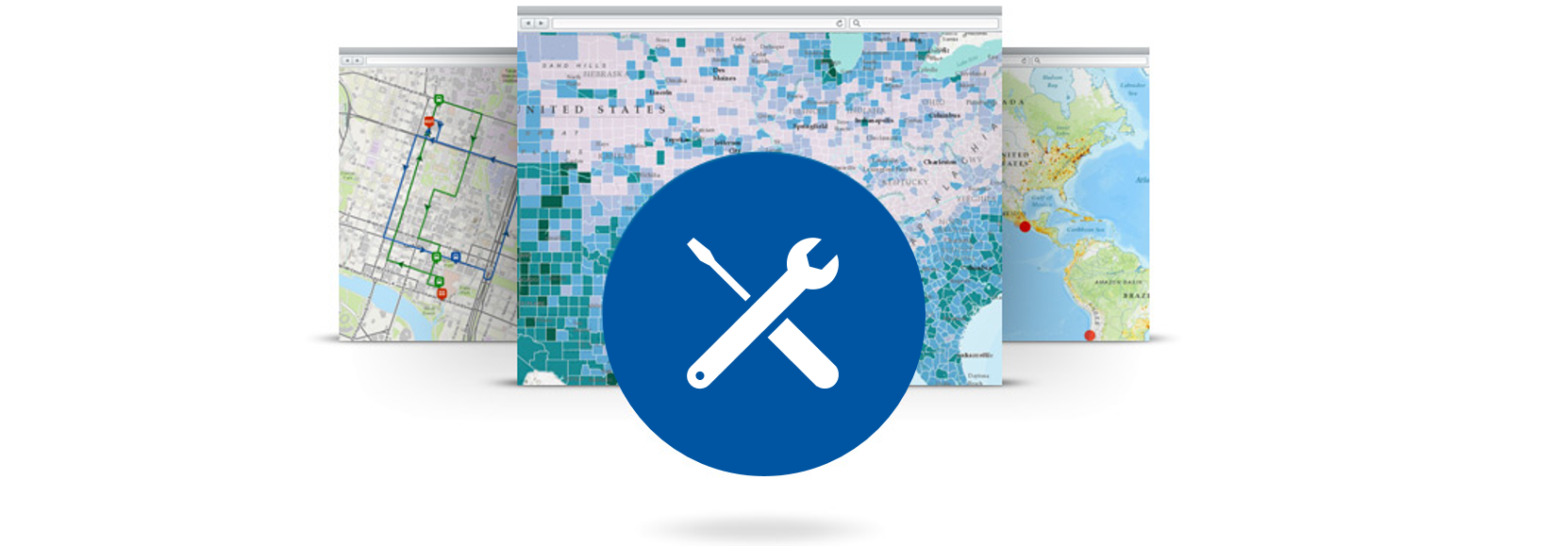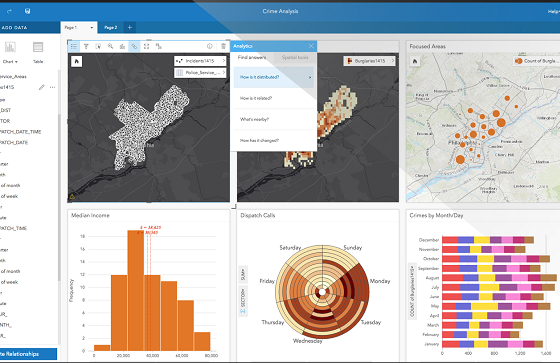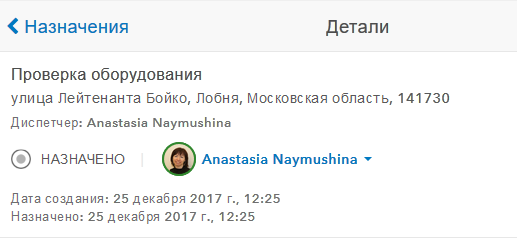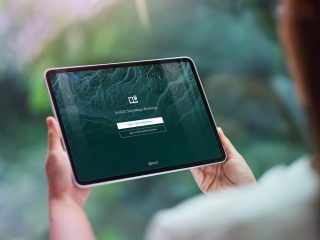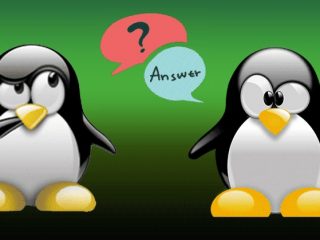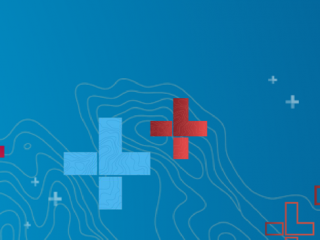Внимание! Данный пост ориентирован на опытных администраторов ArcGIS Server. Описание действий ниже не является задокументированным и вся ответственность в случае нарушений в работе ArcGIS Server лежит полностью на вас. Специалисты технической поддержки Esri и Esri CIS могут отказать вам в рамках стандартной технической поддержки в случае сбоев в работе ArcGIS, возникшие в ходе предлагаемых настроек.
Существуют разные способы переноса функционирующего ArcGIS Server c одной машины на другую. Мы опишем лишь один из вариантов, который был протестирован на версии 10.5.1
1. Устанавливаем на новую машину ArcGIS Server и создаем новый сайт. Версия ArcGIS Server должна полностью повторять версию на старой машине
2. Если на старой машине конфигурация ArcGIS Server была разнесена на разные тома дисков (ищем папку arcgisserver), например часть на C и часть на Е, то потребуется на новой машине воссоздать аналогичные имена дисков или сначала вернуть конфигурацию на старой машине на один диск/сетевую папку
3. Проверяем зарегистрированные хранилища данных на рабочем ArcGIS Server, подключаем и проверяем их работоспособность на новой версии ArcGIS Server (это касается сетевых папок и подключений к базам данных). Устраняем ошибки доступа, если они появились
4. Если зарегистрированными источниками являются также данные на локальных дисках сервера, то в этом случае необходимо скопировать эти данные вручную на новую машину и размещать их так, чтобы путь был полностью идентичен, т.е. как и в пункте 2 проверяем названия дисков
5. Делаем бэкап сайта старой машины через веб-консоль admin (export site) или через инструмент python для ArcGIS Server
6. В процессе создания бэкапа будет создан файл с расширением *.agssite. Это zip архив, разархивируем его. Находим папку config-store\machines и удаляем из неё папку + файл json с названием старой машины. Открываем аналогичную папку на новой машине (arcgisserver\config-store\machines) и копируем из неё файлы в наш разархивированный бэкап
7. В разархивированном бэкапе находим папку config-store\clusters\default и меняем название файла с раcширением *.dat на новое имя машины, также открываем его через любой текстовый редактор и правим старое имя машины на новое
8. Обновленный бэкап снова архивируем средствами Windows в zip, меняем расширение на *.agssite
9. Переносим созданный бэкап на новую машину и запускаем восстановление сайта из этого бэкапа через веб-консоль admin (import site) или скрипт Python
10. Смотрим на полученные ошибки, импорт может быть выполнен успешно, но часть сервисом могут потерять доступ к источникам данных, например кэшированные карты, которые надо скопировать вручную. Для других сервисов должны быть выполнены пункты 3 и 4, если это не получается, то потребуется переопубликовывать эти сервисы со ссылками на новые источники данных
11. В случае переопубликации сервисы удалять не требуется, а требуется лишь перезаписать их на основе обновленных MXD. Старые MXD можно найти здесь: Диск:\arcgisserver\directories\arcgissystem\arcgisinput\имя_сервиса\extracted\v101. Открываем MXD в ArcMap, обновляем источники данных (проверяем, что эти источники уже зарегистрированы на новом сервере), сохраняем MXD в другое место и переопубликовываем существующий сервис. Проверяем, что сервис работает
Автор записи Константин Нагорнюк. Если у вас появились вопросы по прочитанному материалу, напишите их автору на электронную почту knagornyuk@esri-cis.ru.