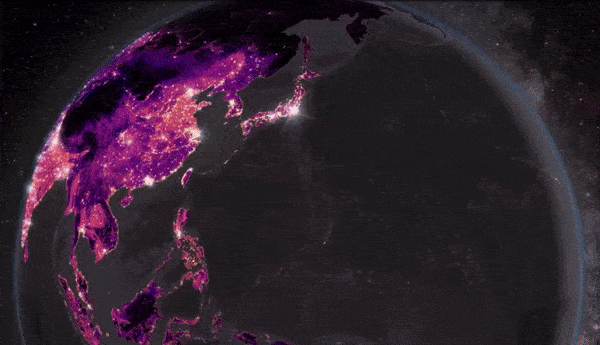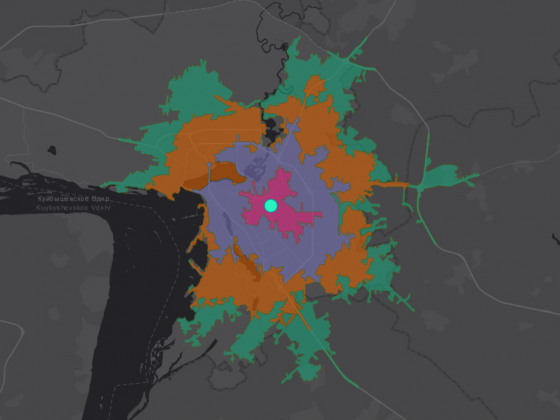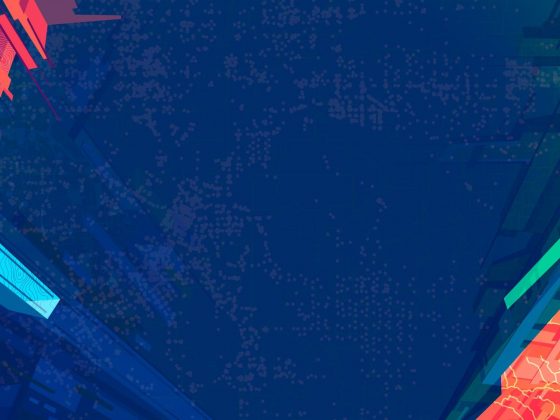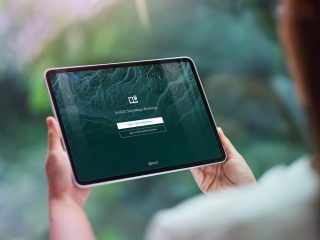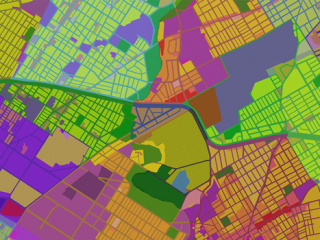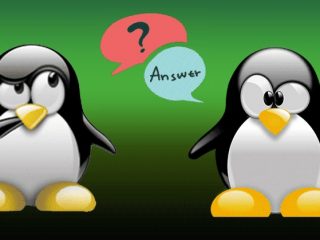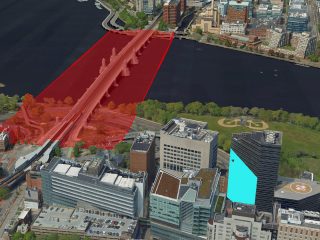Глобусная 3D-визуализация в этом году стала одним из самых заметных картографических трендов. Во многом благодаря выпуску сразу же ставшей классикой стори-карты The Human Reach, посвященной эпохе Антроцена. В этом посте я покажу, как делать подобные анимированные глобусные визуализации своими руками в ArcGIS Pro. Это намного проще, чем может показаться.
Кстати, если вы ещё не перешли на ArcGIS Pro или не до конца изучили его возможности – создание красивых и информативных 3D-анимаций, возможно, весомая причина. Вы сможете сохранять анимированный контент в формате видео или GIF, встраивать его в свои стори-карты, социальные сети или же презентации по дипломным работам. Так что let’s go and have some fun!
Создание вращающегося глобуса проходит в 4 этапа:
- Подготовка данных;
- Создание и настройка 3D-сцены;
- Создание и настройка анимации;
- Экспорт и встраивание анимированного контента.
1. Подготавливаем данные
Для полноценной глобусной анимации нужны данные для задания шкалы вертикальных высот по оси Z (как правило, это ЦМР), для площадного покрытия глобуса (т.е. карта-подложка) и тематические данные для наложения поверх карты-основы.
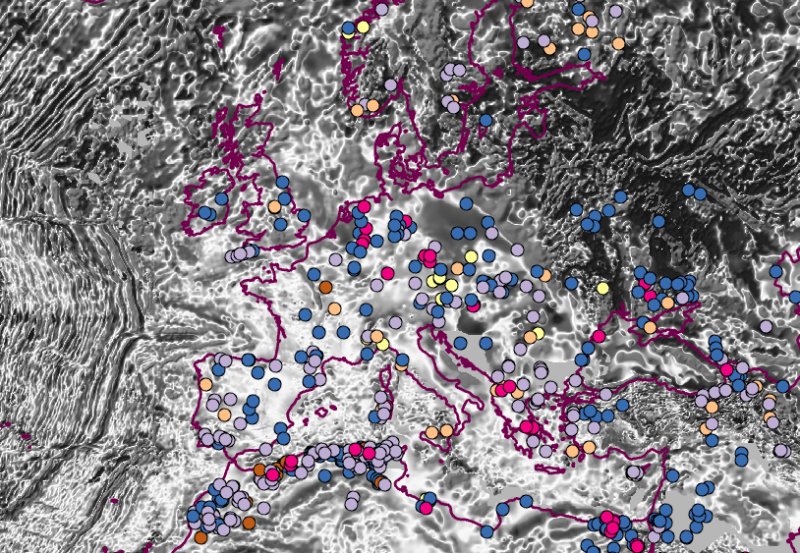
Для своего глобуса я выбрал 3 ряда данных:
- Глобальное растровое покрытие «Геомагнитные аномалии Земли» с разрешением 2 арк-минуты от NOAA. Это слой я буду использовать и как карту-подложку и для задания Z-значений, т.е. для формирования 3D-поверхности глобуса вместо шкалы высот будет шкала намагниченности.
- Векторный точечный слой «Основные месторождения минеральных (нетопливных) ресурсов» от USGS, доступных через онлайн-каталог открытых глобальных данных ResourceWatch– недавно запущенного проекта с открытыми данными от The World Resources Institute (WRI).
- Векторный слой с береговой линией континентов для ориентировки в планетарном пространстве.
2. Строим 3D-сцену
На вкладке Вставить создаем новую глобальную сцену.
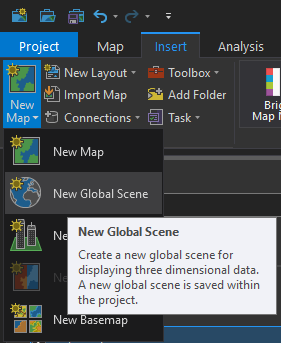
Далее собираем глобус, добавляя подобранные данные через вкладку Карта. Подсказка: ряды данных можно добавлять напрямую из ArcGIS Online и ArcGIS Living Atlas через вкладку Каталог.
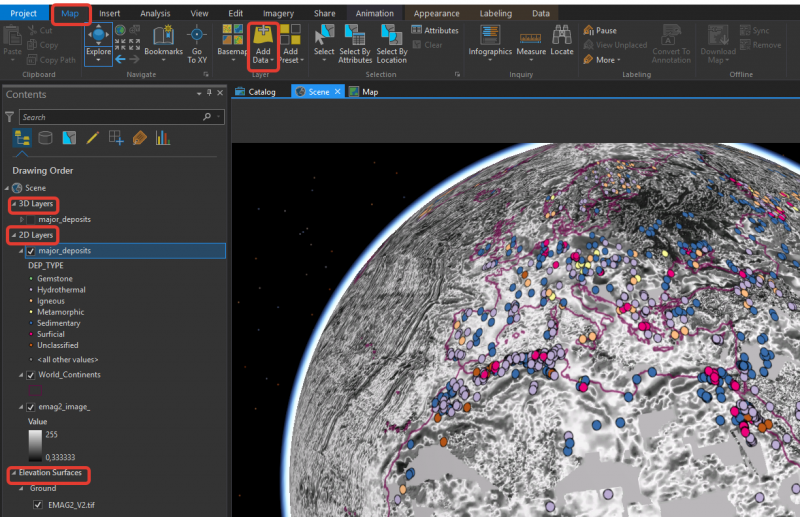

Далее настраиваем свойства глобуса. Правый клик по Сцене в окне Контент. В настройках глобуса вы можете добавить атмосферные эффекты, мерцающие звезды на задний фон, настроить иллюминацию и прочее.
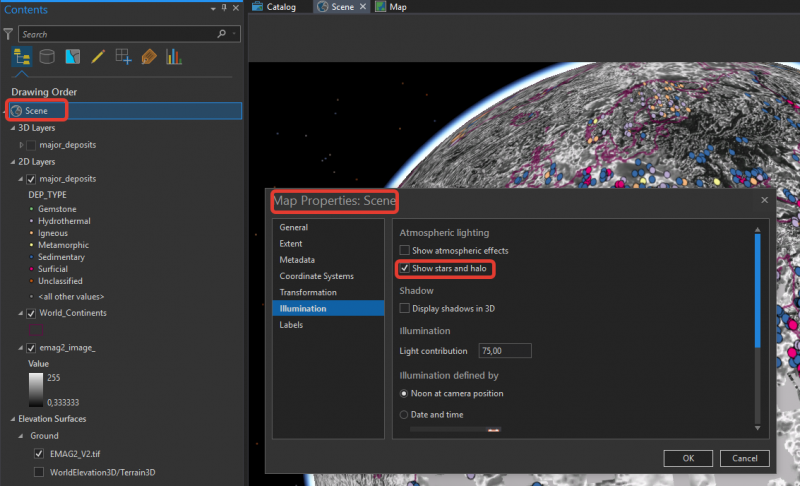
Далее следует настроить 3D-поверхность планеты. Клик по слою данных, который используется для построения поверхности глобуса, далее переход на вкладку Внешний вид. Задавая вертикальное преувеличение, вы регулируете степень выраженности рельефа поверхности (т.е. перепад относительных высот).
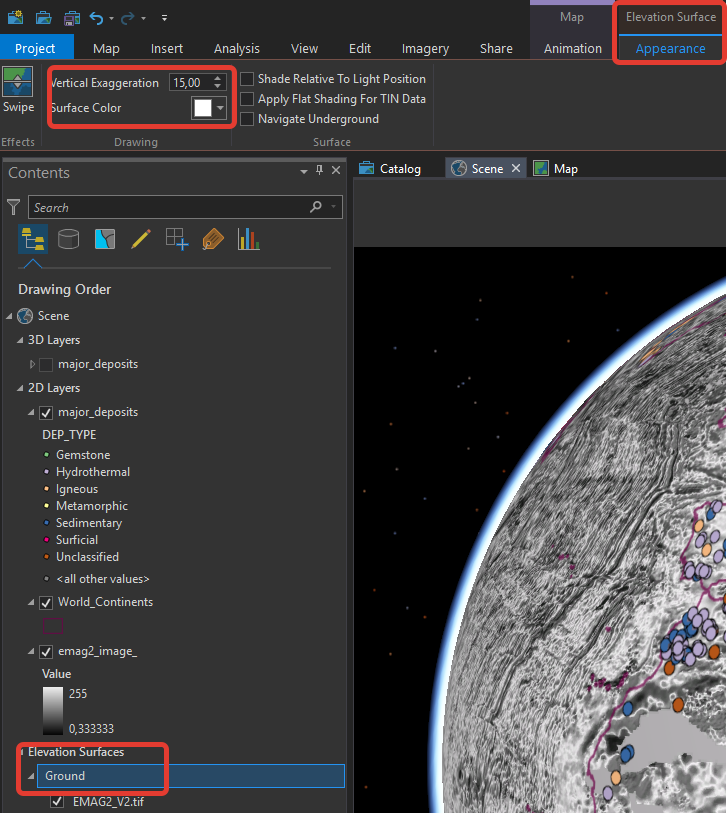
Далее я преобразовал точечный слой месторождений из 2D в 3D, чтобы месторождения выглядели не плоскими точками, а шариками на поверхности планеты. О том, как это сделать, можно почитать тут и тут (англ.). Я также продублировал этот слой данных и применил к нему стиль светлячков, чтобы в итоге получить объемные шарики с эффектом свечения. О том, как работать со стилем светлячков в ArcGIS Pro можно узнать тут. Теоретически, можно было бы оставить точечный слой в 2D, однако извлечение векторной графики в 3D-слои в окне Контент дает более глубокую и осязаемую визуальную текстуру. Это производит ценный картографический эффект, играющий на зрительном восприятии человека, задавая ощущение подвешенности этого глобуса в космическом пространстве.
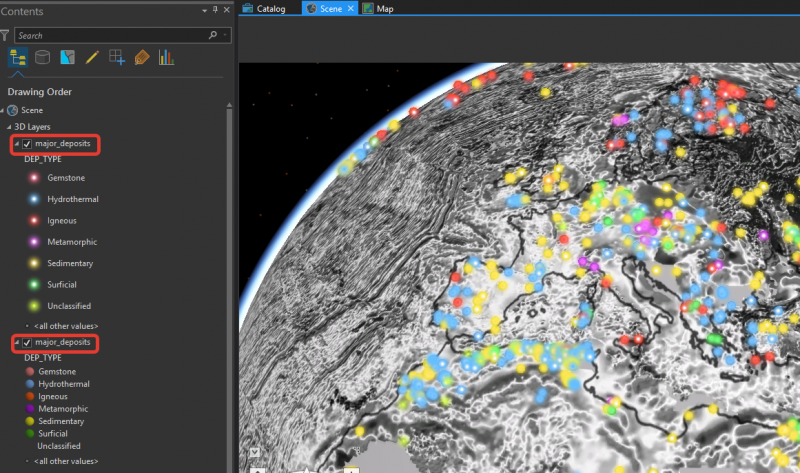
3. Создаём анимацию
На вкладке Вид жмём Добавить анимацию.
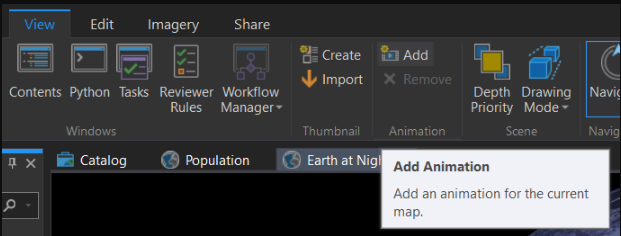
Далее необходимо подготовиться к настройке записи анимации. Для этого нужно запустить окна Свойства и Таймлайн, кликнув на соответствующие кнопки на панели. Также нужно задать длительность присоединения кадров, проставить постоянную скорость вращения глобуса и проставить тип перехода между кадрами анимации. Также стоит раскрыть навигационный инструмент для управления положением глобуса.
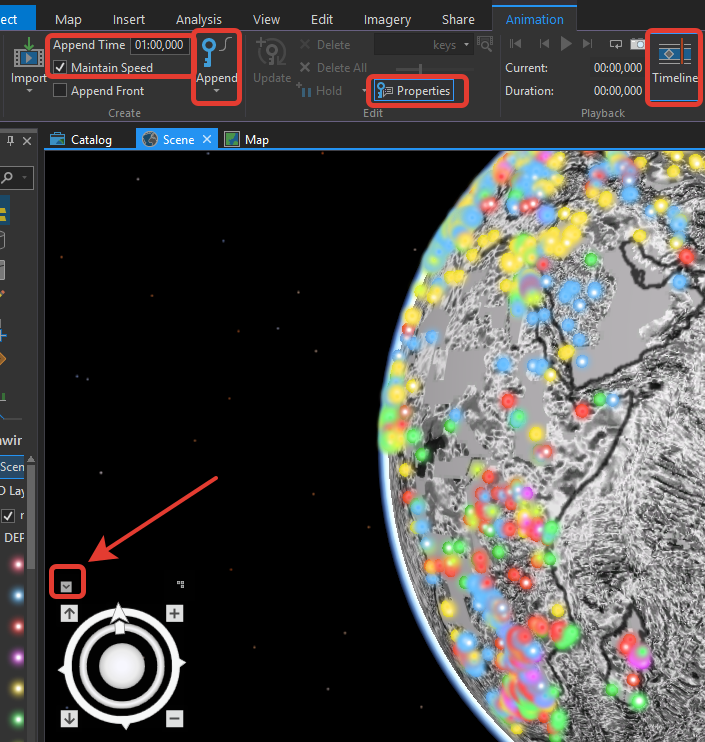
Далее необходимо создать каркас анимации, настроив Список кадров. Установите глобус в желаемое исходное положение и нажмите Создать первый кадр.

Вы увидите, что активировались панели Таймлайн анимации и Свойства анимации. На панели хронометража, нажимая на плюс вы добавляете ключевые кадры анимации, тем самым создавая каркас анимации. Тут же регулируется скорость вращения и находится меню плеера.
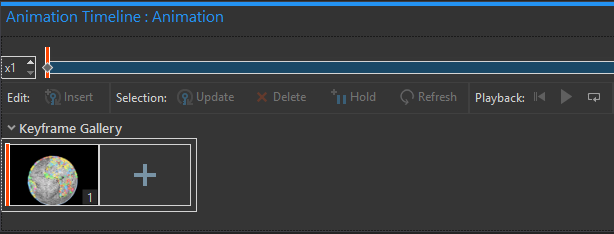
Направление, угол вращения и длительность кадра настраиваются в окне Свойства анимации. Ключевым моментом здесь является настройка координат каждого кадра прокрутки.
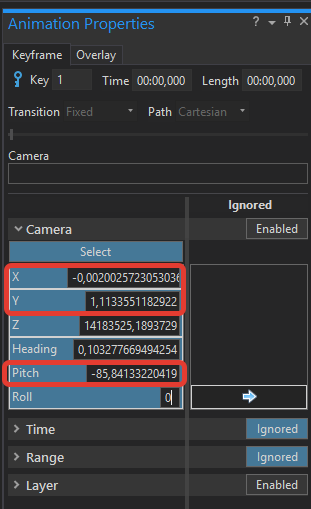
Заданные нули по XY на первом кадре центрируют глобус на Экваторе и Гринвичском меридиане. Если вы хотите, чтобы глобус вращался в естественном направлении с Востока на Запад – последующие координаты по оси X в настройке кадров должны иметь положительные значения. Задавая отрицательные приращения координат по X, вы заставите вращаться глобус с Запада на Восток. Оставляя значения Y от кадра к кадру равными 0, вы стабилизируете вращение глобуса по Экватору. Если вам нужно вращать глобус по наклонной оси, нужно задавать приращение координат по Y. Вы также можете перевернуть глобус вверх дном или уронить его набок, регулируя значения в ячейке Тангаж (Pitch).
Для полной прокрутки земного шара потребуется минимум четыре заданных кадра. В моем случае я создал 7 кадров с шагом координат по X в 60 единиц по 15 секунд каждый.
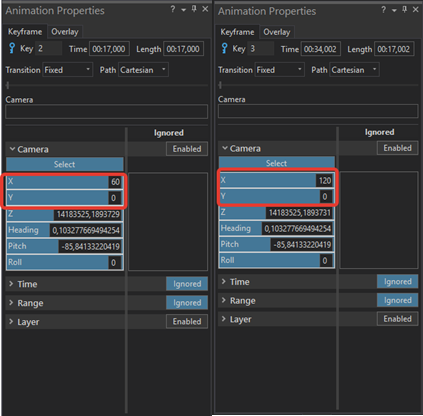
Далее вы можете проиграть анимацию и посмотреть, как она будет выглядеть, а также настроить скорость прокрутки.
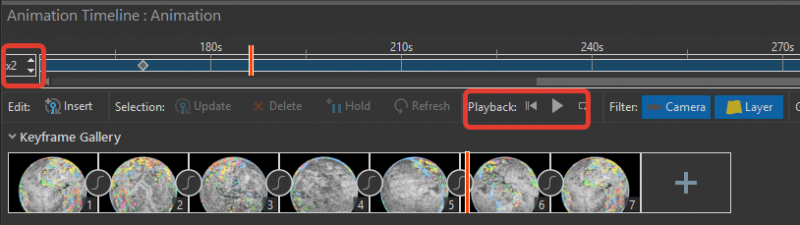
Далее можно приступать к экспорту анимации. На вкладке Экспорт жмём Кино и настраиваем формат и качество экспортируемого контента.

Приготовьтесь к тому, что это будет самой унылой и долгой стадией при создании анимированного глобуса. Рендеринг идёт достаточно долго даже на неслабой машине. Но результат действительно того стоит!