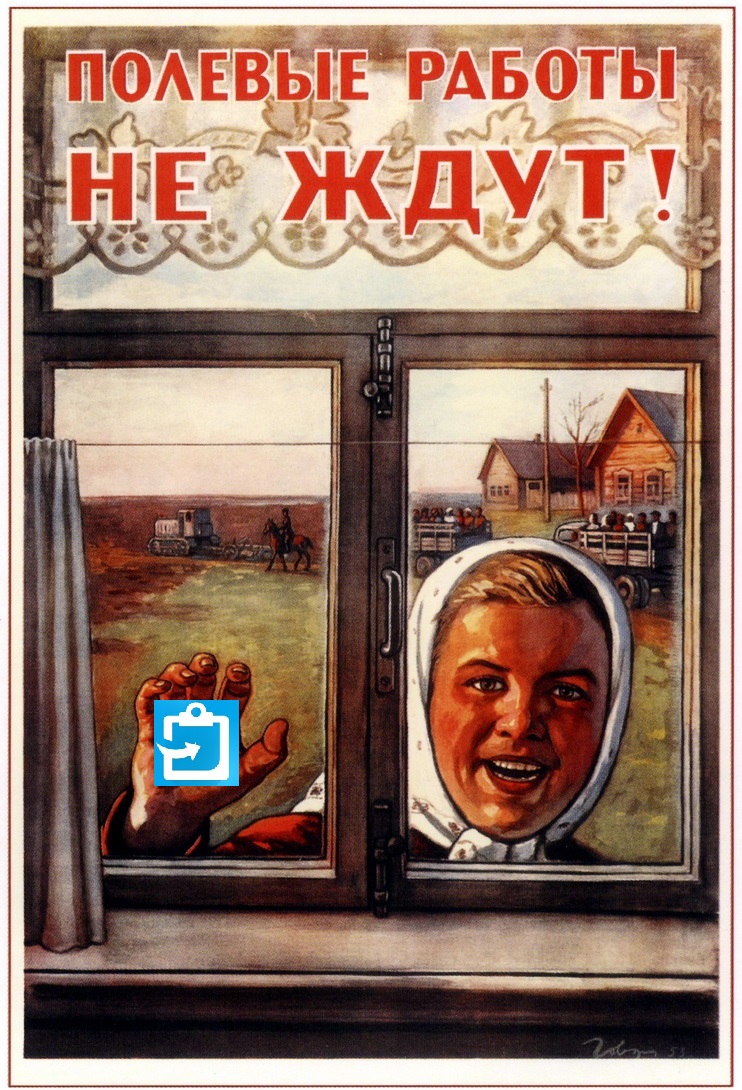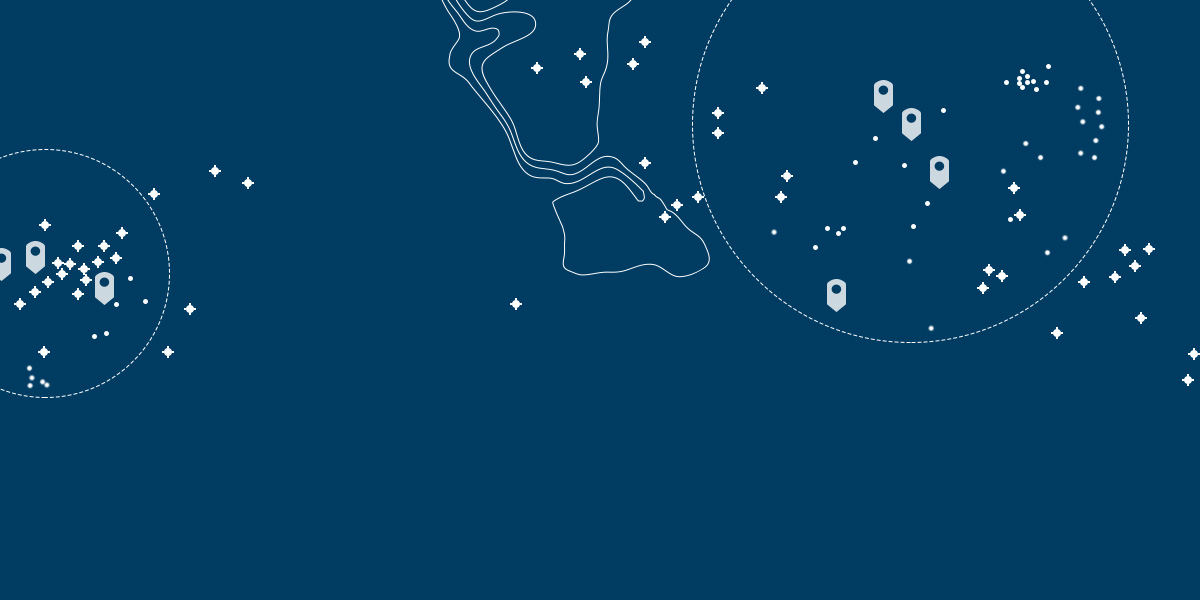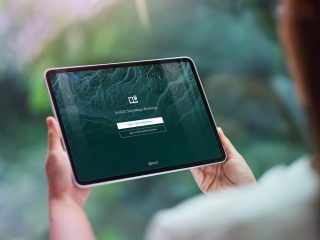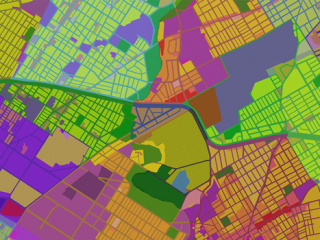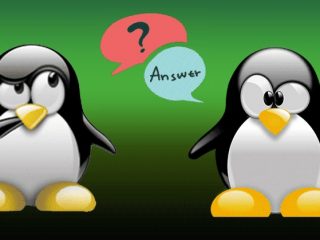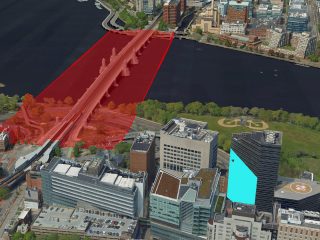1. Как установить приложение и начать работу?
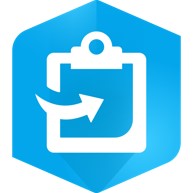
- Для iOS новая версия Collector v.18.1.0 (Aurora) доступна для скачивания в AppStore.
Требования: iOS 11 или выше (iPhone, iPad, iPod touch). - Для Android доступна бета-версия (релиз во 2 кв 2019) в Google Play.
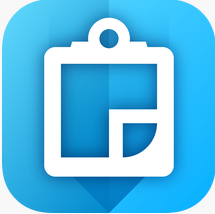
- Для Windows 10 доступна только старая версия Collector (Classic).
Для работы в Collector у вас должна быть учетная запись ArcGIS Online или ArcGIS Enterprise.
Если нет учетной записи ArcGIS Online или ArcGIS Enterprise, то у вас есть два варианта потестировать Collector в пробном режиме:
1.1. Сделать пробную учетную запись ArcGIS Online (бесплатно, действует 21 день). Вы сможете создать свои карты, с вашими данными, и использовать их в Collector.
1.2. Можно использовать пробную версию в самом приложении Collector (заводить учетную запись ArcGIS Online для этого не нужно) и поработать с картами, которые предоставлены в пробном режиме. Можно посмотреть примеры карт, которые используются в Collector, самостоятельно собрать данные, заполнить формы, сделать фото и другие операции.
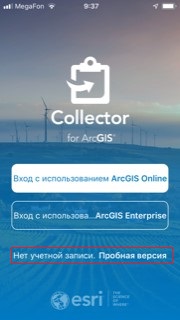

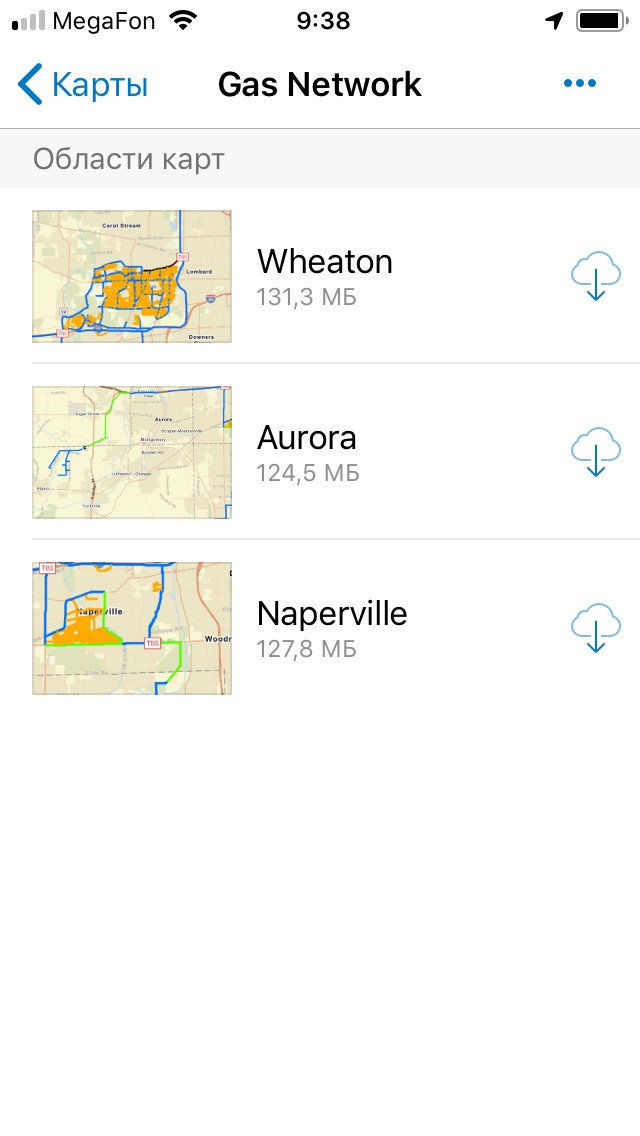
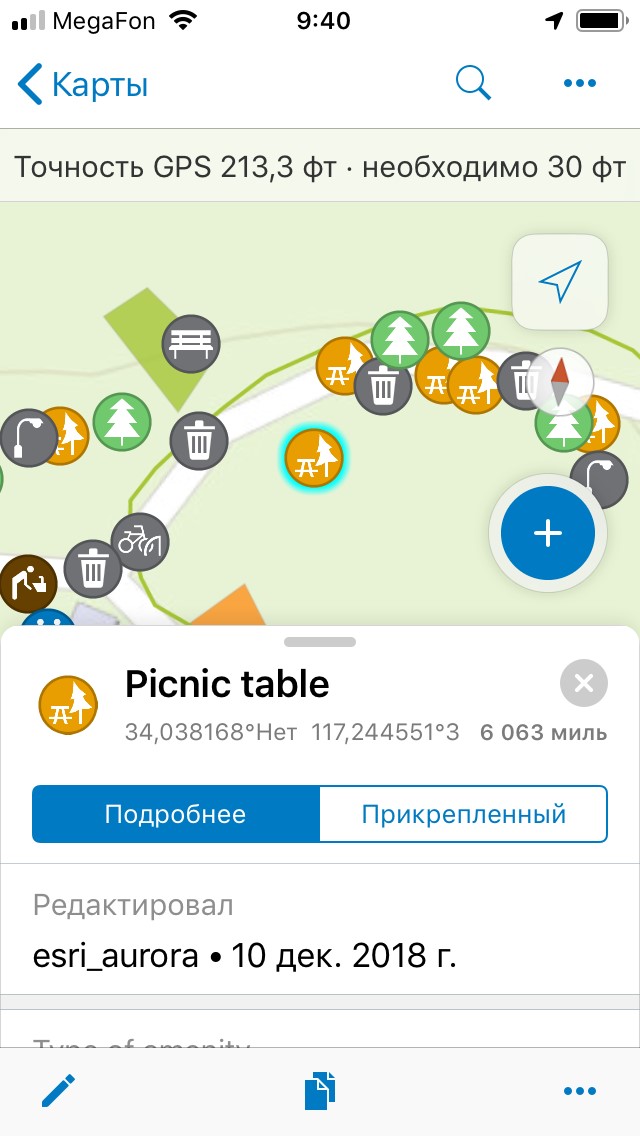
2. Как подготовить базовые карты для автономной работы?
Для работы в автономном режиме вам нужно заранее скачать нужную область базовой карты на устройство. Сделать это можно тремя способами.
2.1. Скачать область на карте непосредственно в приложении. Для этого вы выбираете карту, нажимаете Добавить область оффлайн, вручную настраиваете нужный экстент и нажимаете Область загрузки. Карта скачивается на устройство и теперь доступна в режиме оффлайн.
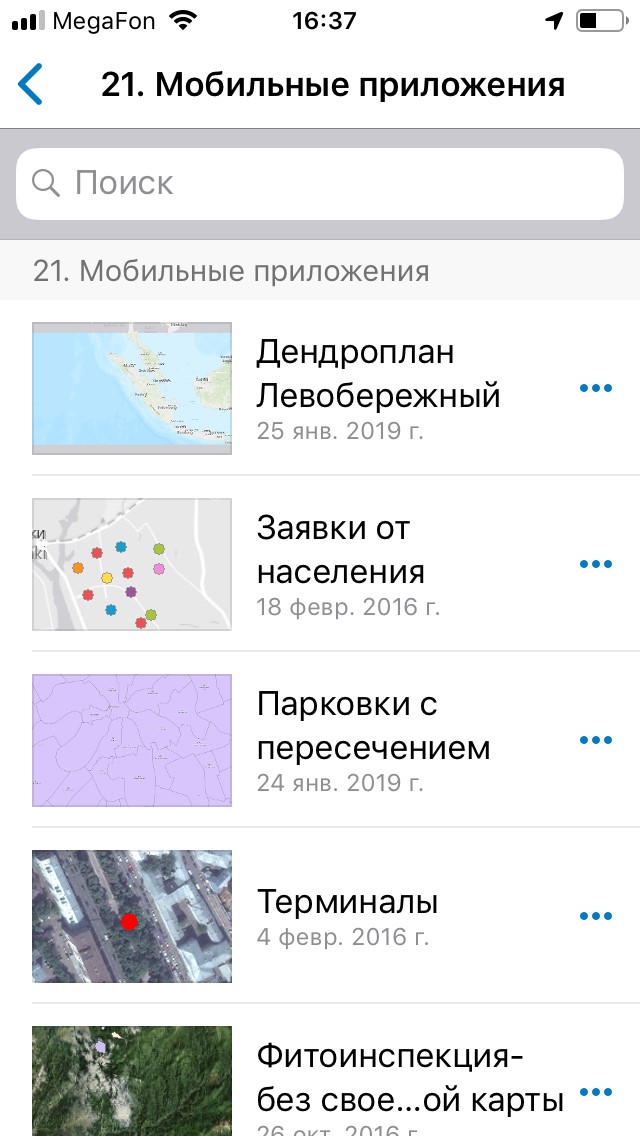
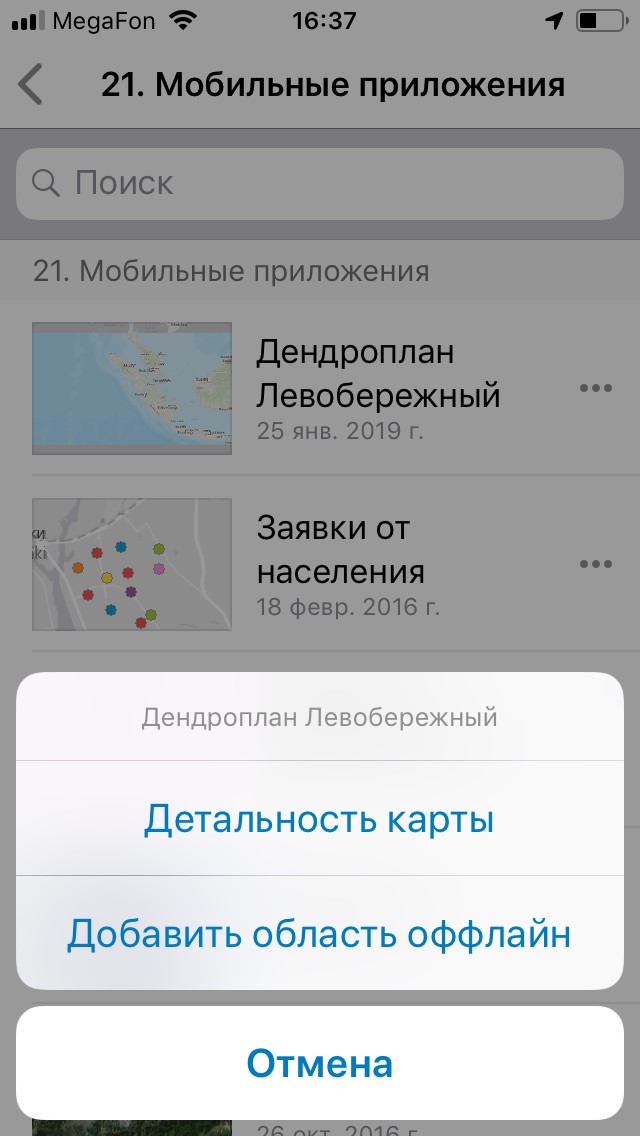

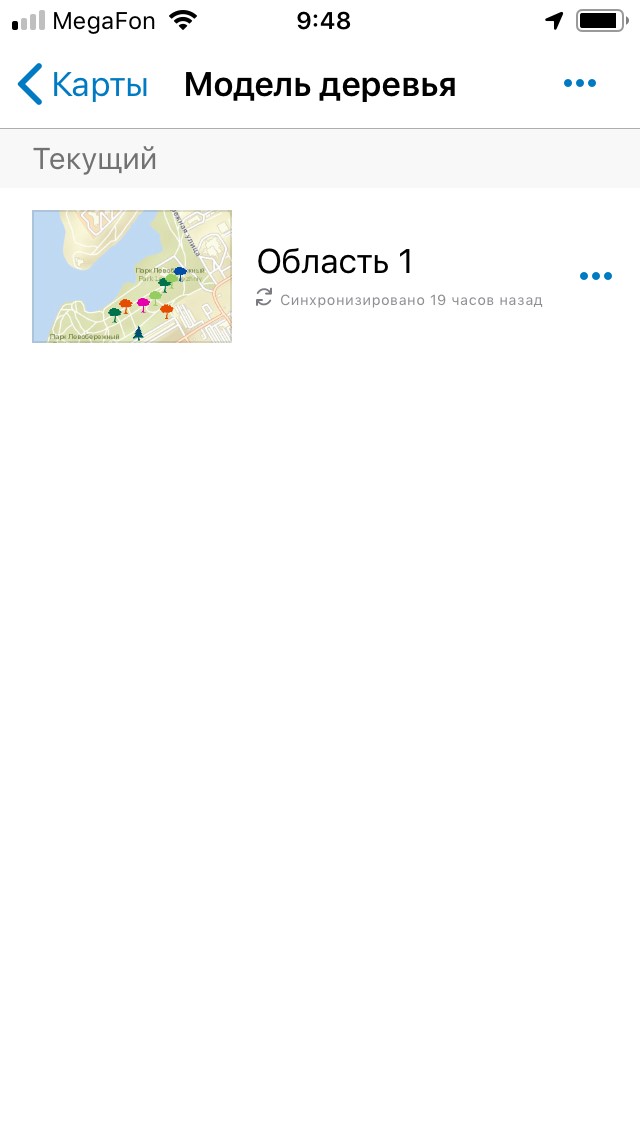
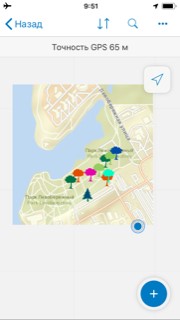
Справка «Работа в автономном режиме».
2.2. Можно настроить области для работы оффлайн в ArcGIS Online. Для этого заходите в Настройки веб-карты, выбираете Управлять областями. Далее «нарезаете» нужные области (их может быть несколько) и сохраняете их. Эти области появятся в Collector и будут доступны для скачивания.

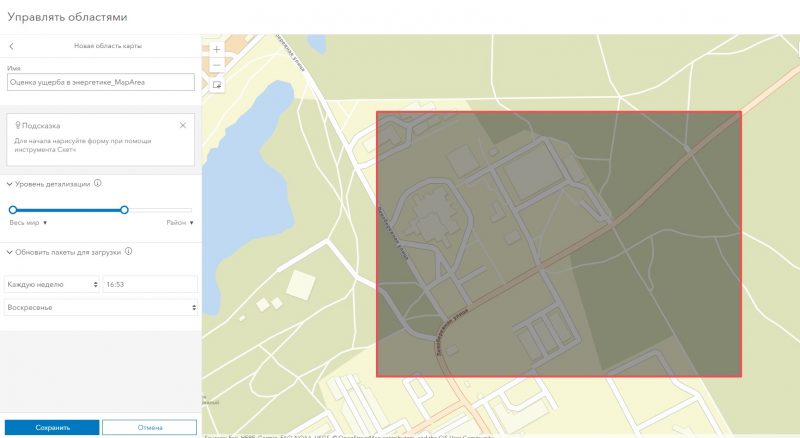
Справка «Подготовка карт для автономного режима работы».
И в первом, и во втором случае в Настройках веб-карты в разделе «Оффлайн» не забудьте нажать переключатель «Включить автономный режим».
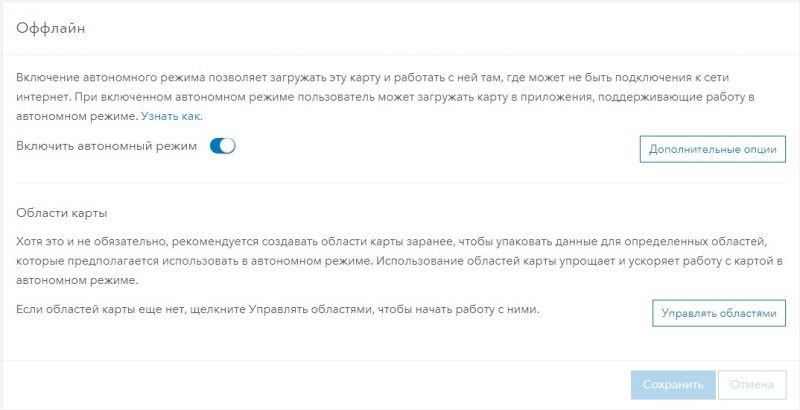
Таким образом можно загружать как базовые карты Esri, так и свои собственные базовые карты.
2.3. Кроме того, ваши собственные базовые карты можно загрузить непосредственно на устройство через USB-кабель. Для этого требуется создать пакет листов (tpk, vtpk).
Подробные инструкции по созданию пакета листов можно найти здесь.
А также эта тема раскрывается в нашем блоге «Подготовка базовых карт для проектов Collector for ArcGIS».
Внимание: загружать на устройство через USB-кабель можно только тайловые пакеты карт (tpk, vtpk). Загружать шейп-файлы, файлы базы данных и другие – нельзя.
3. Как использовать Collector с внешними GPS-приемниками?
Collector может подключиться к внешним GPS-приемникам, список проверенных внешних приемников есть здесь.
Справка по теме «Использование высокоточного GPS».
Посмотреть, как настраивать GPS-устройство и как происходит съемка в полевых условиях, можно на нашем вебинаре «Высокоточный сбор данных. Решение на базе ArcGIS и оборудования Leica» от 15.08.2018» (доступен на YouTube).

4. Collector может записывать треки (отслеживание перемещений мобильных работников)?
- Для старой версии Collector (Classic) можно настроить запись треков так: Справка.
- В новом коллекторе функцию записи трека убрали, а для трекинга создали новое приложение Tracker for ArcGIS (требует отдельной лицензии). Дата выхода: ArcGIS Enterprise 10.7 – I кв 2019, ArcGIS Online – II кв 2019. Новое приложение сделает удобнее запись треков перемещений, существенно сэкономит заряд батареи на устройстве и будет доступно как в виде мобильного приложения, так и иметь свой собственный веб-вьюер.
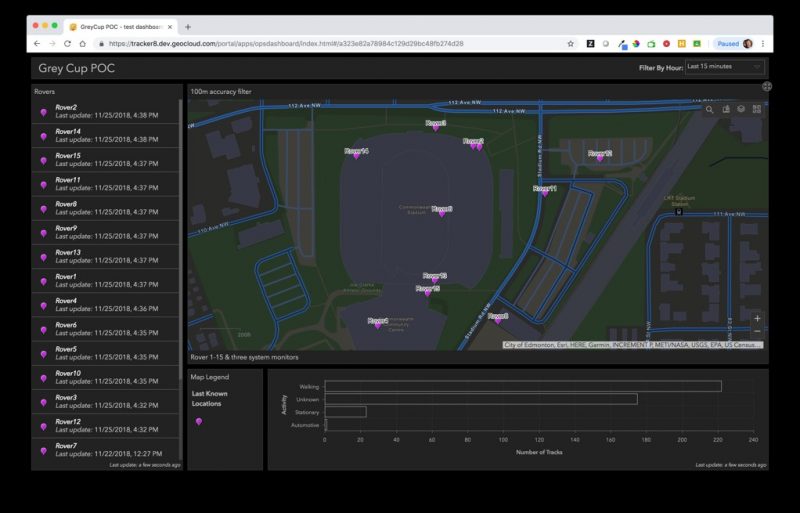
5. Какие классы пространственных объектов можно собирать с помощью Collector?
Доступны все классы пространственных объектов – точки, линии, полигоны.
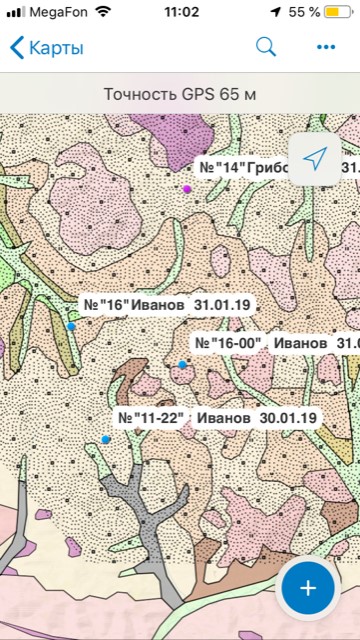
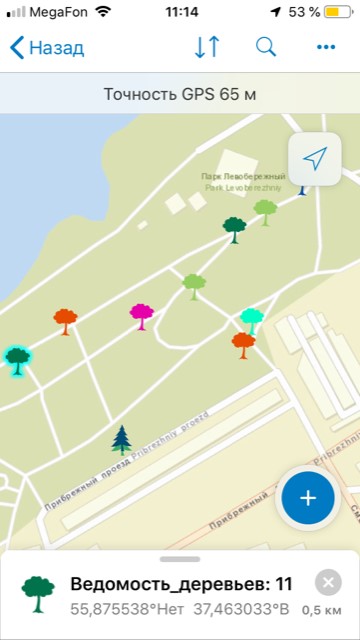
6. Как добавить в Collector фото (и другие вложения)?
С помощью Collector можно добавить в атрибуты объекта фото, аудио, видео, а также сканировать QR и баркоды.
6.1. Возможность добавить фото (аудио, видео) настраивается через включение вложений при настройке базы геоданных в ArcGIS Desktop. Для этого щелкните класс объектов правой кнопкой мыши в окне Каталог, выберите Управление и щелкните Создать вложения.
6.2. Если класс объектов уже опубликован в ArcGIS Online или Enterprise, то в разделе Ресурсы выберите feature layer, с которым работаете, откройте окно Обзор и в поле Слои щелкните Включить вложения.
Теперь в самом приложении у вас активна кнопка добавить фото/видео/аудио. Можно сделать фото/видео/аудио непосредственно в процессе сбора данных или добавить готовое из галереи на устройстве.
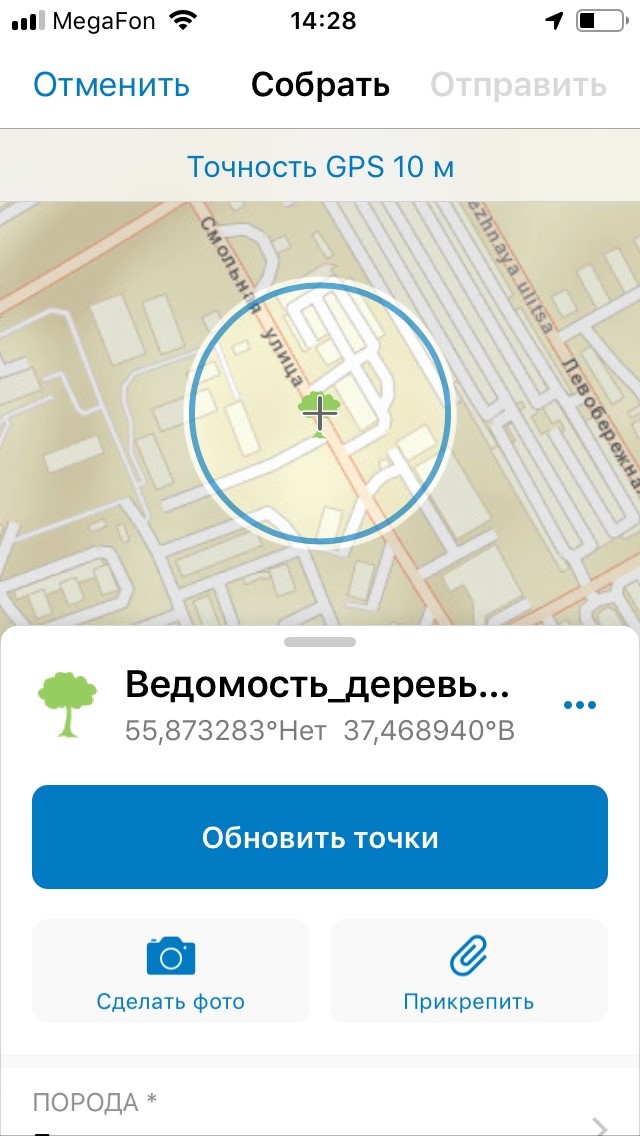
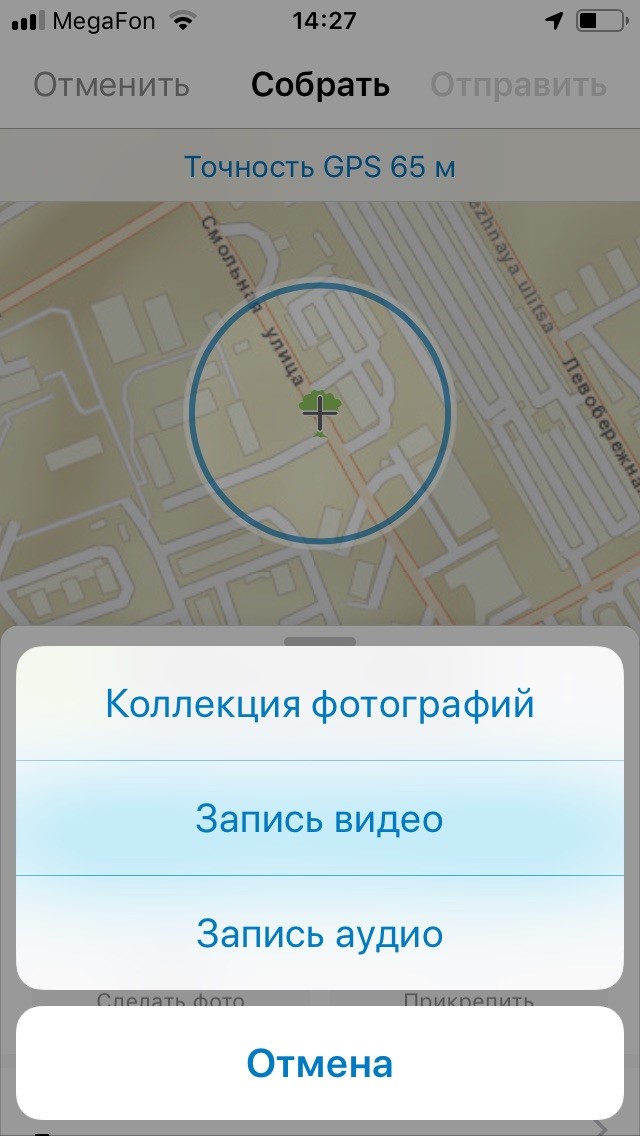
Аудио сохраняется в формате *mp4, видео в формате *mov, фото в формате *.jpg.
Также можно прикрепить панорамный снимок, выбрав его из галереи.
7. Сложные символы и специальные шрифты из Desktop можно использовать в Collector?
Да, Collector поддерживает сложные символы и надписи для всех классов пространственных объектов – точки, линии, полигоны. Вы настраиваете их в ArcGIS Desktop в «Свойствах слоя пространственных объектов», а затем публикуете слой как сервис в ArcGIS Enterprise или ArcGIS Online.
Выбранные символы будут отражаться на веб-карте и в Collector.
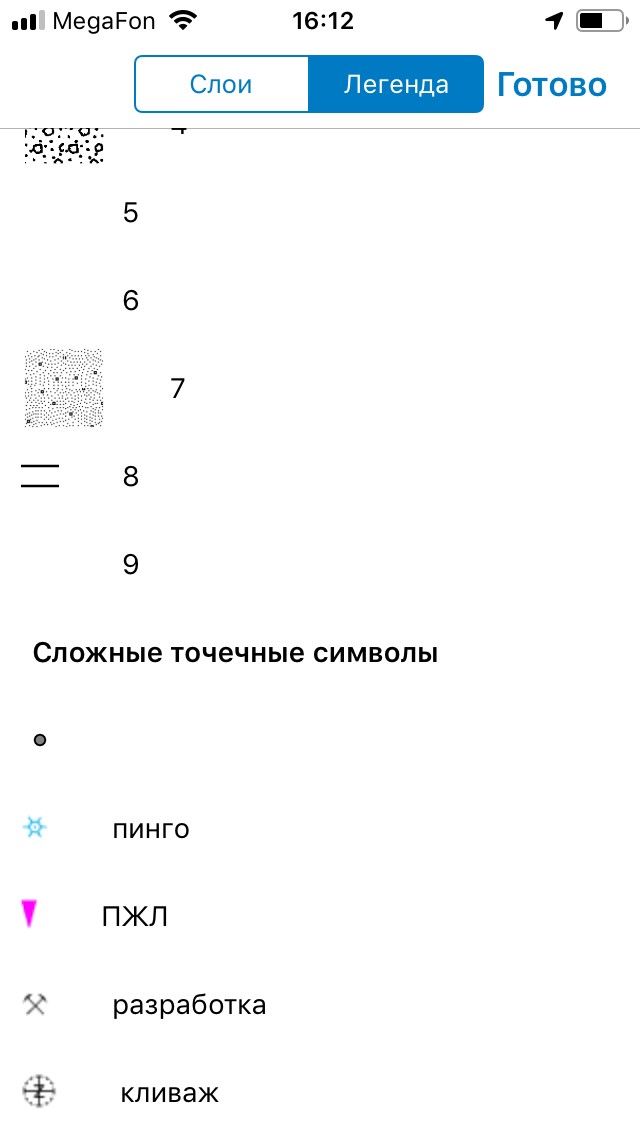
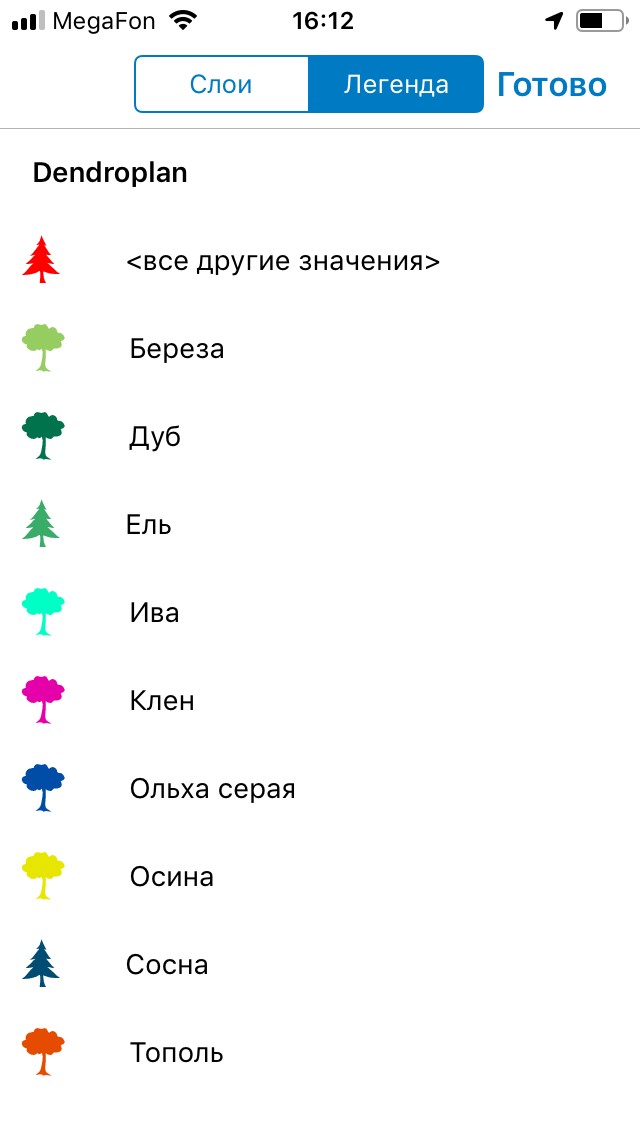
8. Можно ли настроить поле в атрибутивной таблице, которое бы автоматически конвертировало координаты в нужную систему координат и поддерживалось Collector?
Collector поддерживает язык выражений Arcade. Это значит, что с помощью Arcade вы можете в ArcGIS Enterprise или ArcGIS Online настроить вычисляемые поля в таблице атрибутов, и значения этих полей будут отражаться и динамически меняться в Collector. Например, вы можете посчитать сумму каких-либо полей, среднее, количество точек в полигоне и многое другое.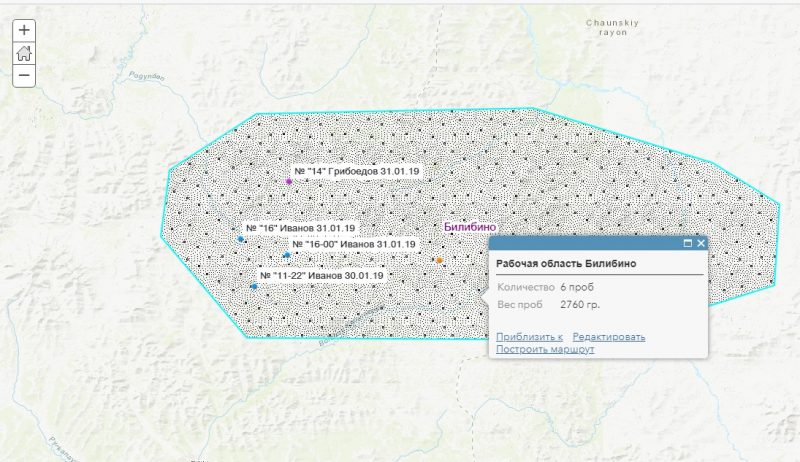
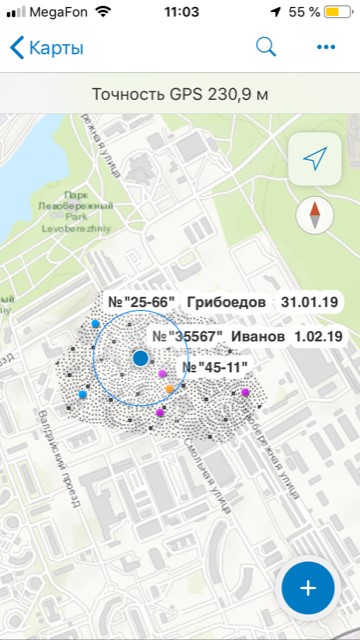
Таким образом, можно настроить поле с координатами через язык Arcade, если вы знаете формулу преобразования координат из одной системы в другую.
Важно: проводя вычисления полей через язык выражений Arcade, а не через функцию «Анализ», вы не тратите сервисные кредиты в ArcGIS Online.
Подробнее о сервисных кредитах и как их рассчитать, можно почитать здесь.
9. Взаимодействие мобильных приложений ArcGIS друг с другом.
Все мобильные приложения ArcGIS взаимодействуют друг с другом. Вы можете переключаться из одного приложения в другое, переносить рабочие задачи, формы заполнения отчетов, строить маршруты к объектам и многое другое. Посмотрите на примере, как это выглядит.
10. И в качестве бонуса —
нам предложили провести тестирование приложения и трансляцию непосредственно из поля и в экстремальных условиях. Возможно, в следующий раз мы так и сделаем. Но это не точно;)

И помните — полевые работы не ждут!