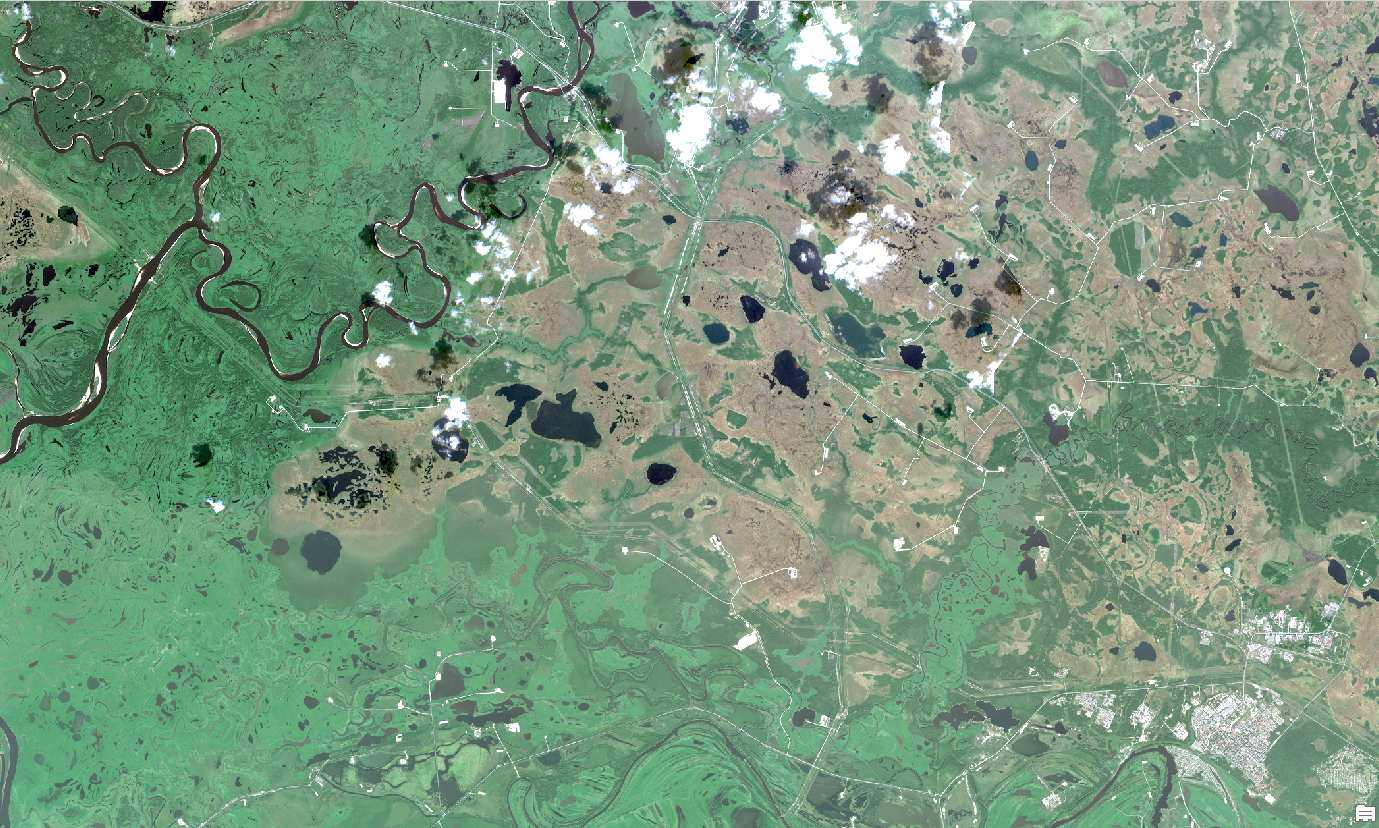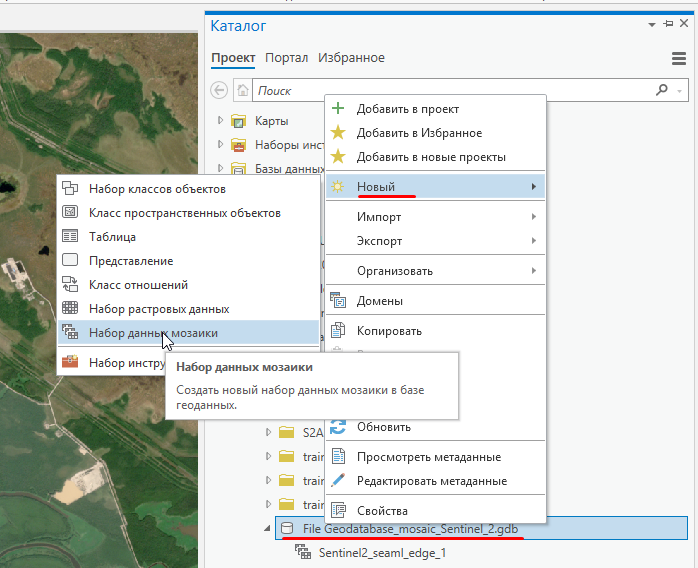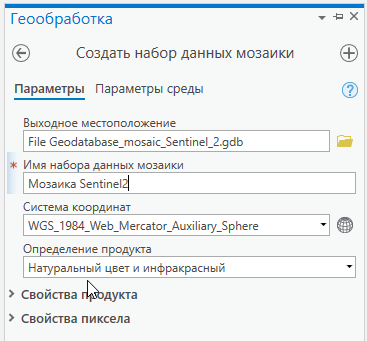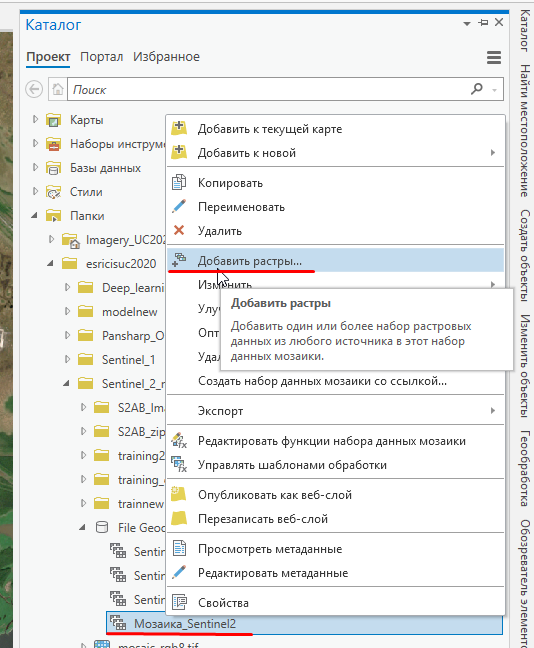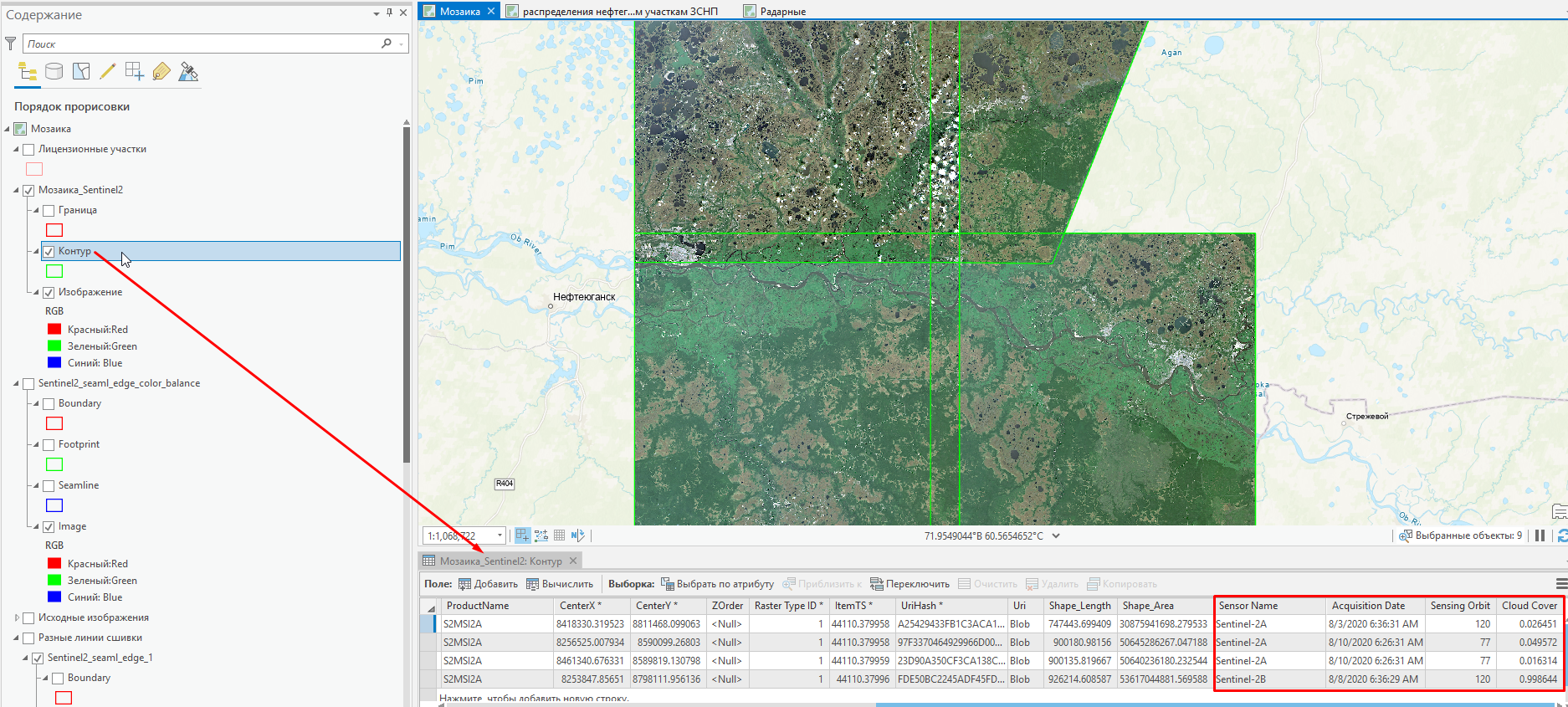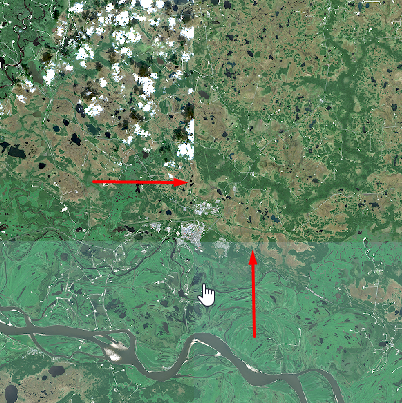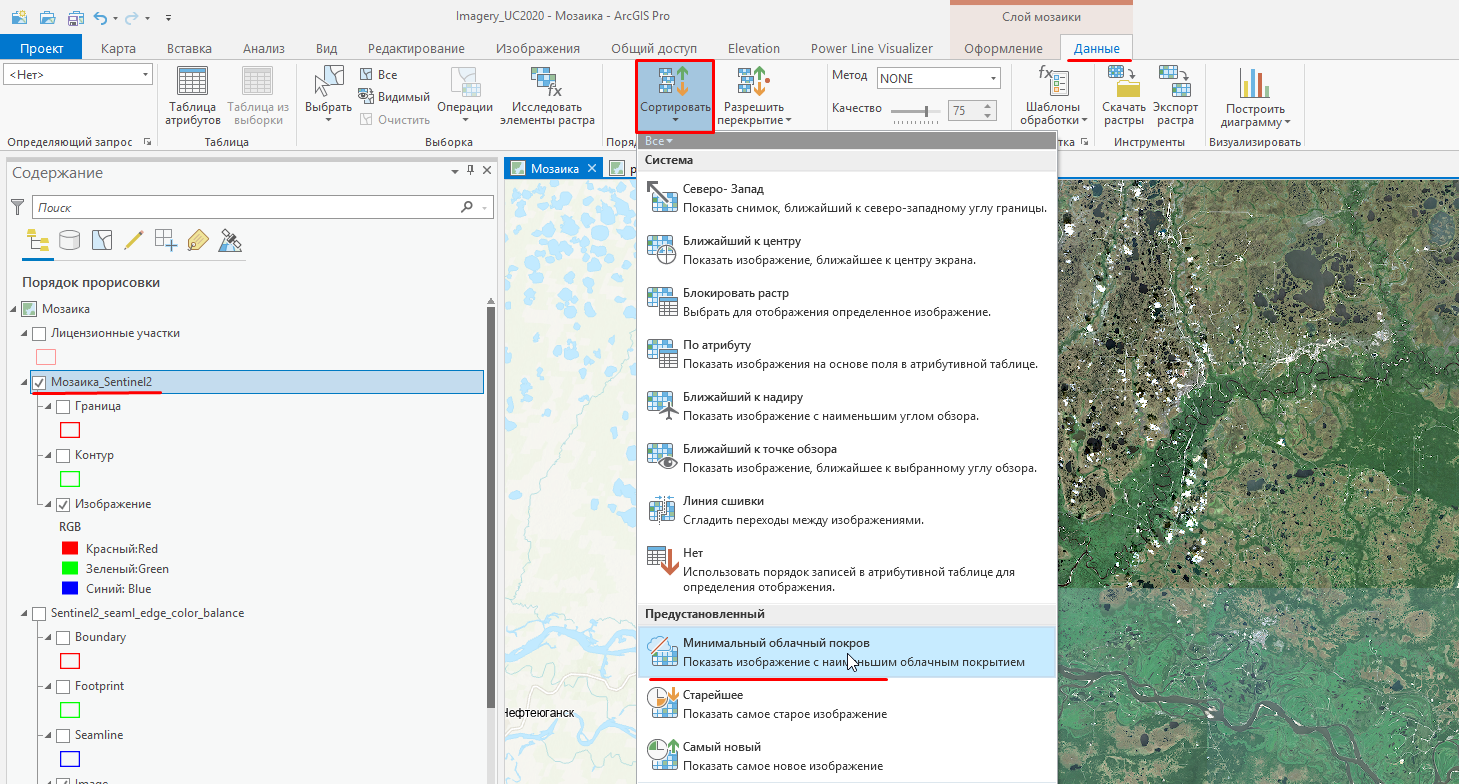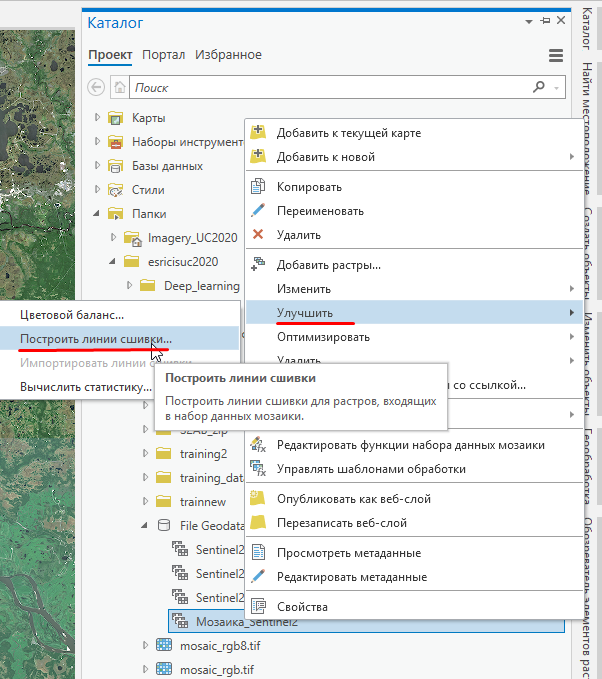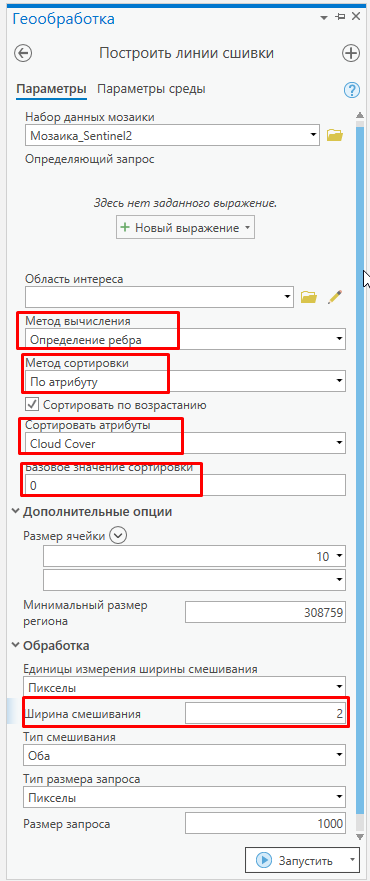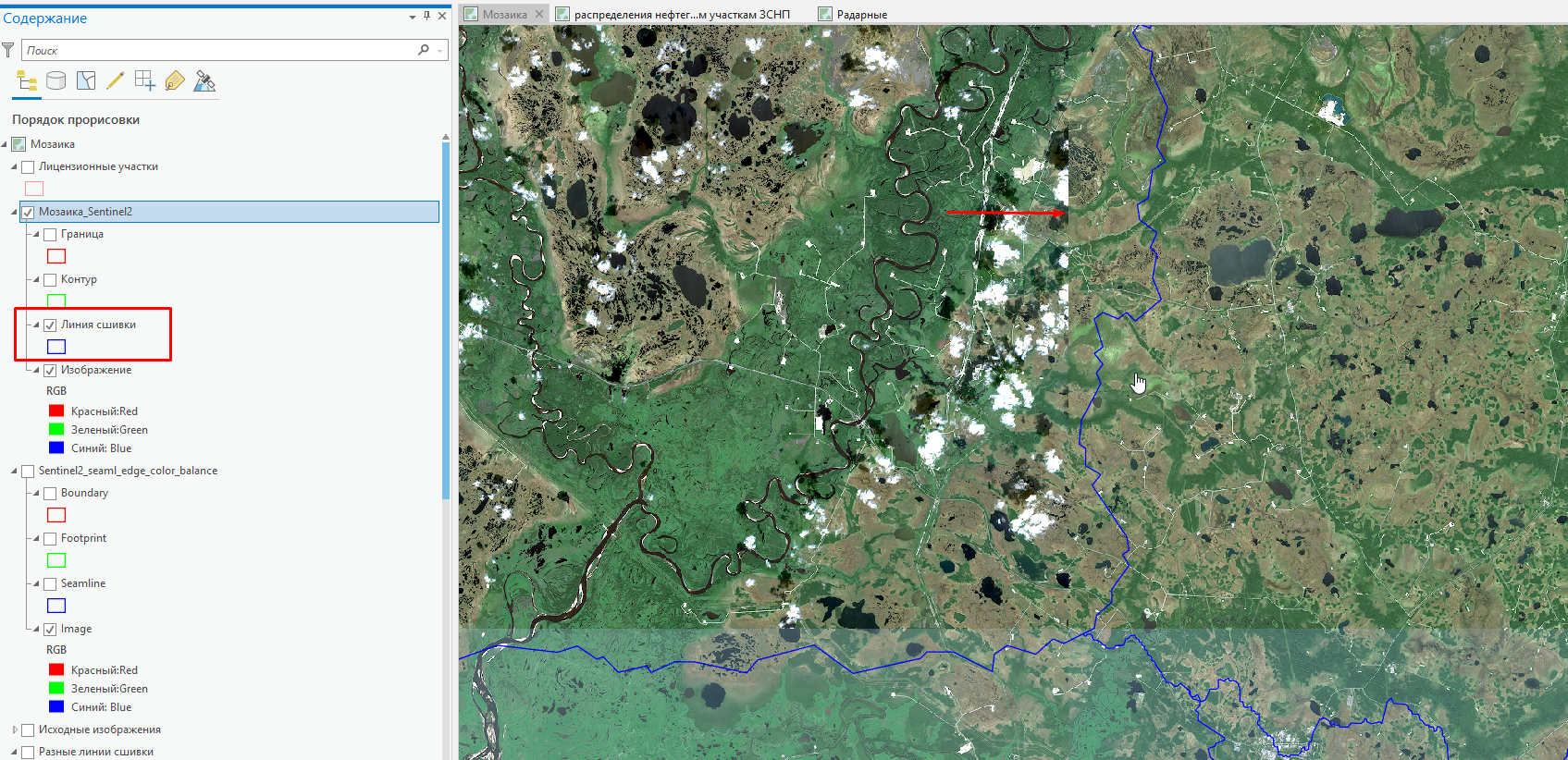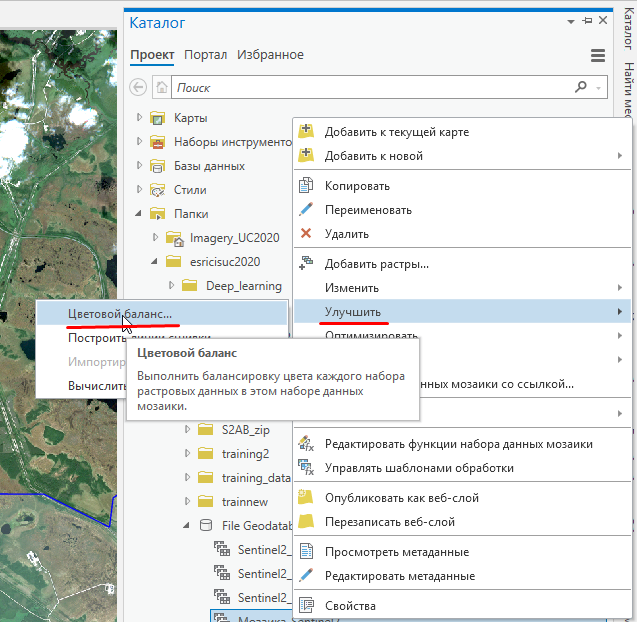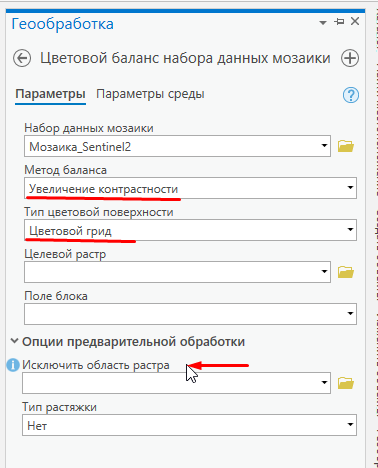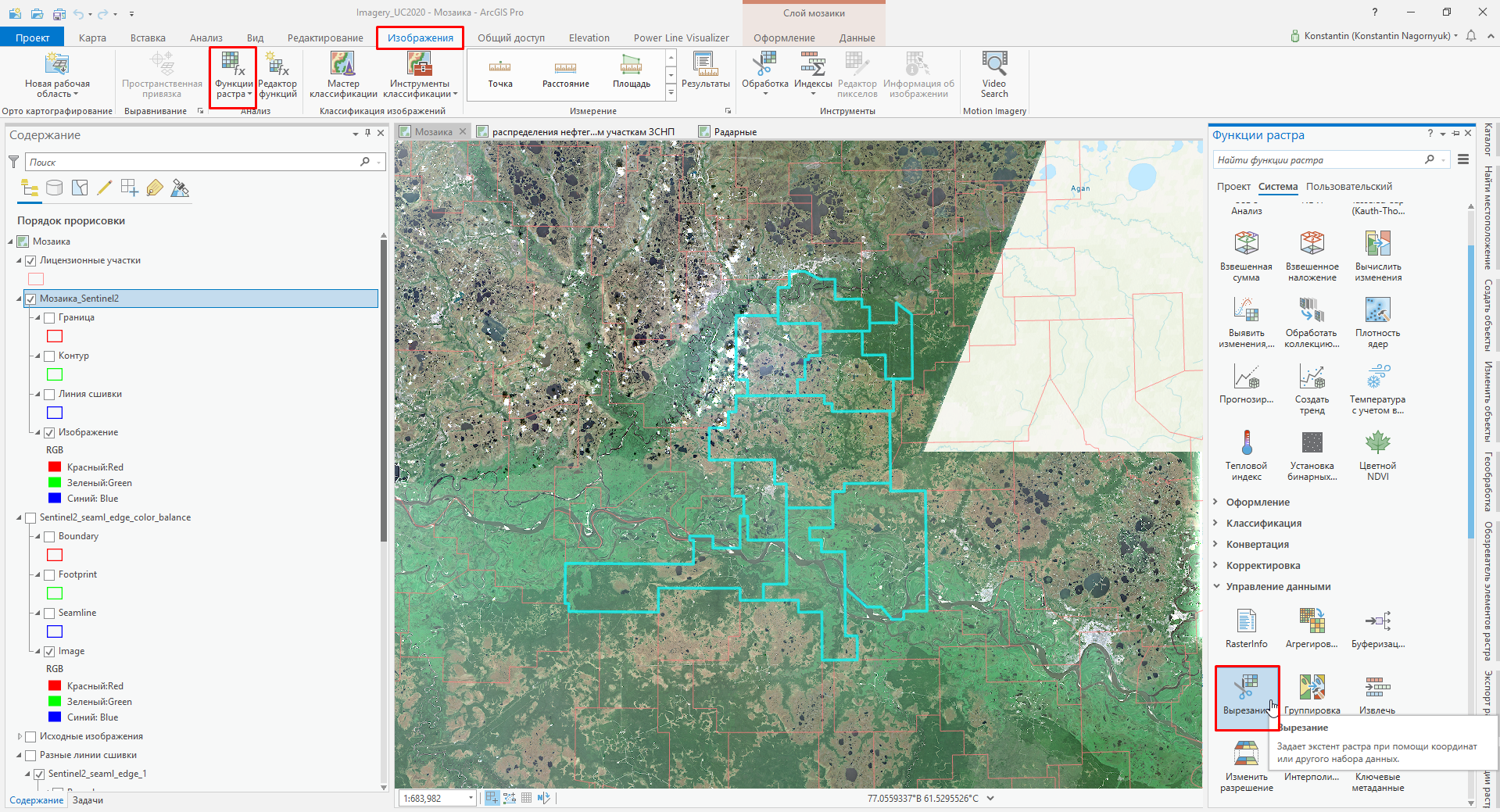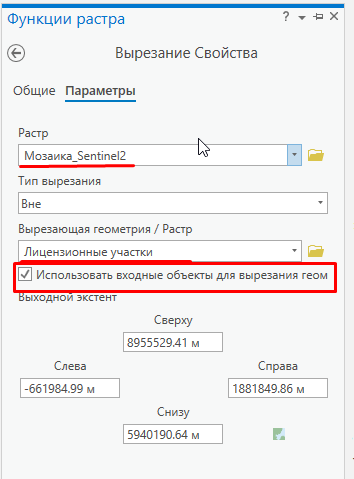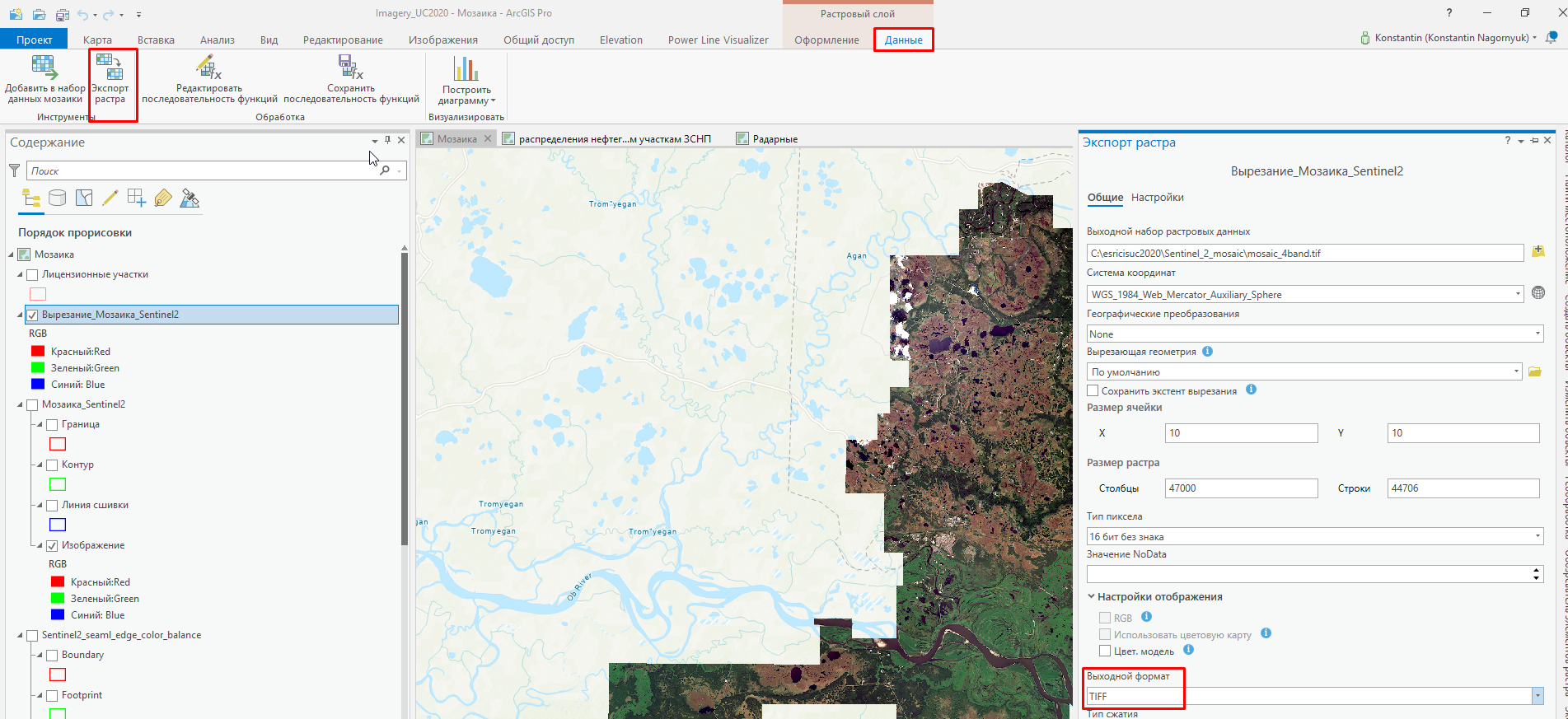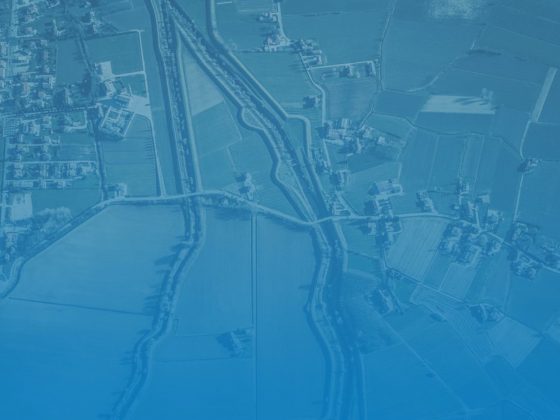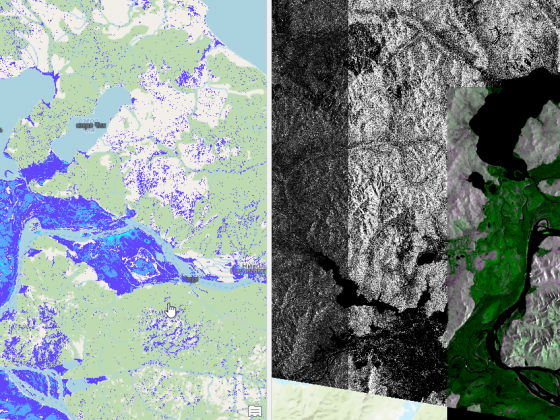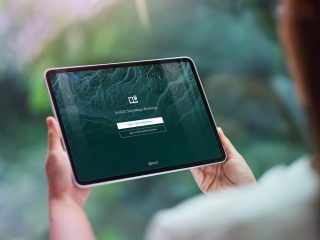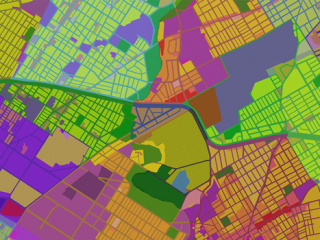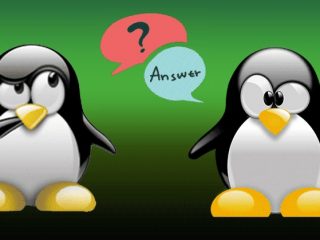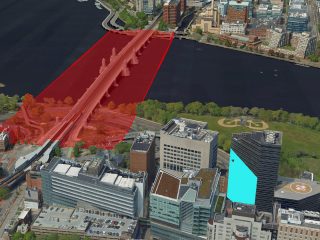Рассмотрим вопросы создания бесшовной мозаики из космических снимков в ArcGIS Desktop, используя приложение ArcGIS Pro (хотя все написанное также будет работать и в ArcMap). Наш рабочий процесс будет состоять из пяти основных шагов:
- Добавление снимков в набор данных мозаики — особая сущность базы геоданных ArcGIS, позволяющая хранить метаданные о снимках в атрибутивной таблице и выполнять различные операции над снимками.
- Построение линии сшивки между снимками
- Цветовое уравнивание, чтобы минимизировать цветовые различия между снимками
- Вырезание данных по району интереса
- Экспорт созданной мозаики или публикация на корпоративный геопортал
О подобной работе мы уже писали ранее «Создаем бесшовную мозаику из космических снимков в ArcGIS Desktop», но остановимся в этом посте на некоторых деталях.
Шаг 1. Создание набора данных мозаики
Используем базу геоданных, чтобы создать mosaic dataset.
Указываем название будущей мозаики и выбираем проекцию мозаики. Если исходные снимки сохранены в другой проекции, то для мозаики будет выполняться перепроецирование на лету (т.к. набор данных мозаики в нашем случае не будет хранить растры, а лишь будет ссылаться на исходные изображения). Создаём пустой набор данных мозаики.
Мозаика создана, но пока она пустая. Требуется добавить в неё растры. В моём случае это четыре снимка Sentinel-2, интересует максимальное разрешение — 10 метров.
Добавлять растры будем пакетно из папки, куда скачены исходные снимки. Для этого выбираем тип растра — в ArcGIS прописано большинство параметров спутниковых снимков, выбираем наш вариант — Sentinel-2, а для него шаблон обработки из списка — с разрешением 10 метров. На вход подаём папку со всеми снимками и дополнительно строим статистику для работы с цветами, а также пирамиды для ускорения отображения. Обращаю внимание, что в этот момент не происходить копирования растров в базу геоданных, будут читаться снимки из их текущего местоположения в папках.
После этого в таблице содержания появится набор данных мозаики, а на экране снимки и их рамки, дополнительно можно включить атрибутивную таблицу и посмотреть метаданные к снимкам — дата съёмки, тип сенсора, облачность и другие. Можно добавлять собственные поля.
Обращаем внимание, что снимки различаются по цветам и заметны границы.
Благодаря тому, что набор данных мозаики хранит различную информацию о снимках, мы можем сортировать отображение данных в соответствии с разными параметрами, например поднять наверх снимки с минимальной облачностью или самые новые и т.д. На примере ниже снимки с минимальной облачностью лежат сверху. Выберите мозаику в таблице содержания и вверху появится вкладка Данные, далее следуйте скриншоту.
Шаг 2. Построение линии сшивки между снимками
В ArcGIS существует несколько алгоритмов построения линий сшивки, но по опыту наилучшие это: radiometry (радиометрия) или edge detection (определение ребра). Метод edge строит линию сшивки вдоль линейных объектов, чтобы по возможности скрыть переход между снимками.
Используем метод edge detection (определение ребра). Также построим линию сшивки с учётом облачных снимков, чтобы отсортировать их вниз — используем метод сортировки по атрибуту и выбираем CloudCover атрибутивное поле. Также зададим размер смешивания (Blend) — вычисление среднего значения цвета пиксела вдоль границы линии сшивки, чтобы сделать переход менее заметным.
После завершения работы инструмента линию сшивки можно включить в таблице содержания, но пока снимки не обрезаны вдоль неё.
Используем вкладку Данные и метод сортировки «Линия сшивки», чтобы обрезать снимки по построенной линии.
Шаг 3. Цветовое уравнивание, чтобы минимизировать цветовые различия между снимками
Опять же встроено несколько алгоритмов, в данном примере лучше всего сработал DODGING (Увеличение контрастности). Опционально можно исключить районы, которые выбиваются по цветам из общей цветовой гаммы, чтобы их значения не учитывались при цветовом уравнивании.
Попробуйте теперь найти место стыковки изображений.
Для подсказки с линией сшивки
Шаг 4. Вырезание данных по району интереса
Обратите внимание, что мы выполнили все действия, не сохраняя промежуточные растры, тем самым экономя место на диске. В любой момент все настройки можно отменить и повторить создание линии сшивки или цветовое уравнивание с другими параметрами.
Дополнительно можно построить обзорные изображения для мозаики, чтобы ускорить скорость отрисовки для пользователя.
Теперь обрежем наш растр по району интереса. Это также не потребует создания промежуточного растра, необходимо воспользоваться функцией растра — Вырезание. Перед этим в проект был добавлен векторный слой и выделены участки, по которым требуется вырезать растр.
В настройках выбираем созданную мозаику, векторный слой и ставим галочку, чтобы обрезать растр точно по границе полигона.
Результат вырезания
Осталось поделиться результатом с коллегами. Можно сохранить мозаику в отдельный растр, можно дать доступ к базе геоданных, можно создать пакет карты для доступа через мобильные приложения, а можно опубликовать на коропоративный геопортал ArcGIS Enterprise или ArcGIS Online.
Экспорт растра в GeoTIFF:
Создание мобильной карты или публикация на ГИС-сервер выполняется из вкладки Общий доступ. Существуют свои особенности публикации, но это совсем другая история:) Изучить которую можно по русскоязычной справке или просто обратиться к нам в компанию.
Таким образом мы прошли все шаги по преобразованию исходных снимков в информационный продукт — дополнительный информационный слой вашей ГИС.
ГИС и ДЗЗ теперь вместе!