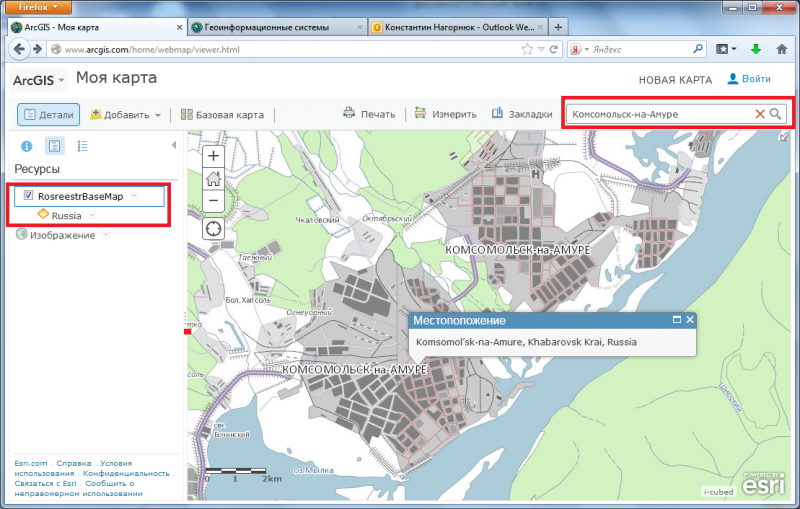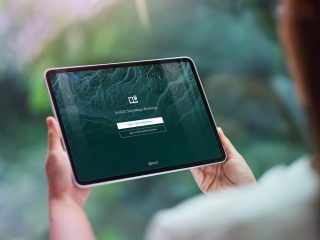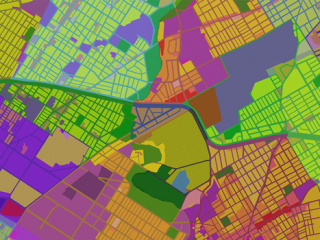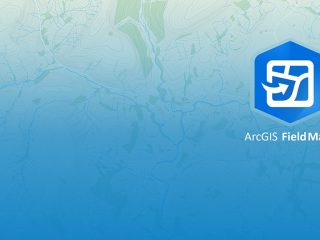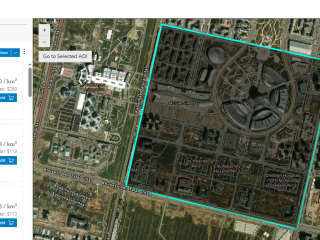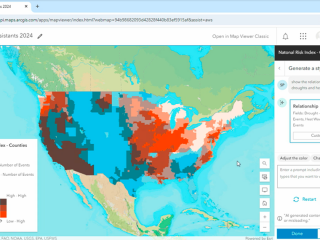Наши пользователи часто обращаются к нам, чтобы мы подсказали решение той или иной задачи. Вопросы бывают самые разные, но часто на них уже есть готовые ответы и решения на сайте arcgis.com (ArcGIS Online), куда мы и даем ссылки нашим пользователям. Как правильно выполнять поиск на ArcGIS.com — это мы и рассмотрим в данной заметке.
Теперь в руках пользователей ArcGIS еще и глобальная поисковая система, которая объединяет сообщество ГИС-специалистов, где каждый может найти инструменты, приложения, скрипты и многое другое, а также публиковать свои собственные данные, скрипты и многое другое.
Попробуйте сами! Конечно, для поиска стоит использовать поисковые слова на английском языке, т.к. участие в формировании контента принимает весь мир. Чтобы выполнять поиск по глобальному геопорталу даже не потребуется учетная запись. Достаточно перейти на страницу: http://www.arcgis.com/home/
Искать можно двумя способами: на карте, если речь идет об онлайн-сервисах, или в поисковой строке по ключевым словам. Давайте рассмотрим страницу с метаданными (описаниями) к элементам на ArcGIS Online — информация с этой страницы используется поисковой системой arcgis.com. В качестве примера страница с метаданными для JavaScript Viewer for ArcGIS (веб-приложение), опубликованное пользователем под именем imehedov.
Выполнять поиск можно по заголовку, пользователю, типу и другой информации со страницы метаданных, комбинируя ее или выделяя главное. Давайте рассмотрим несколько примеров.
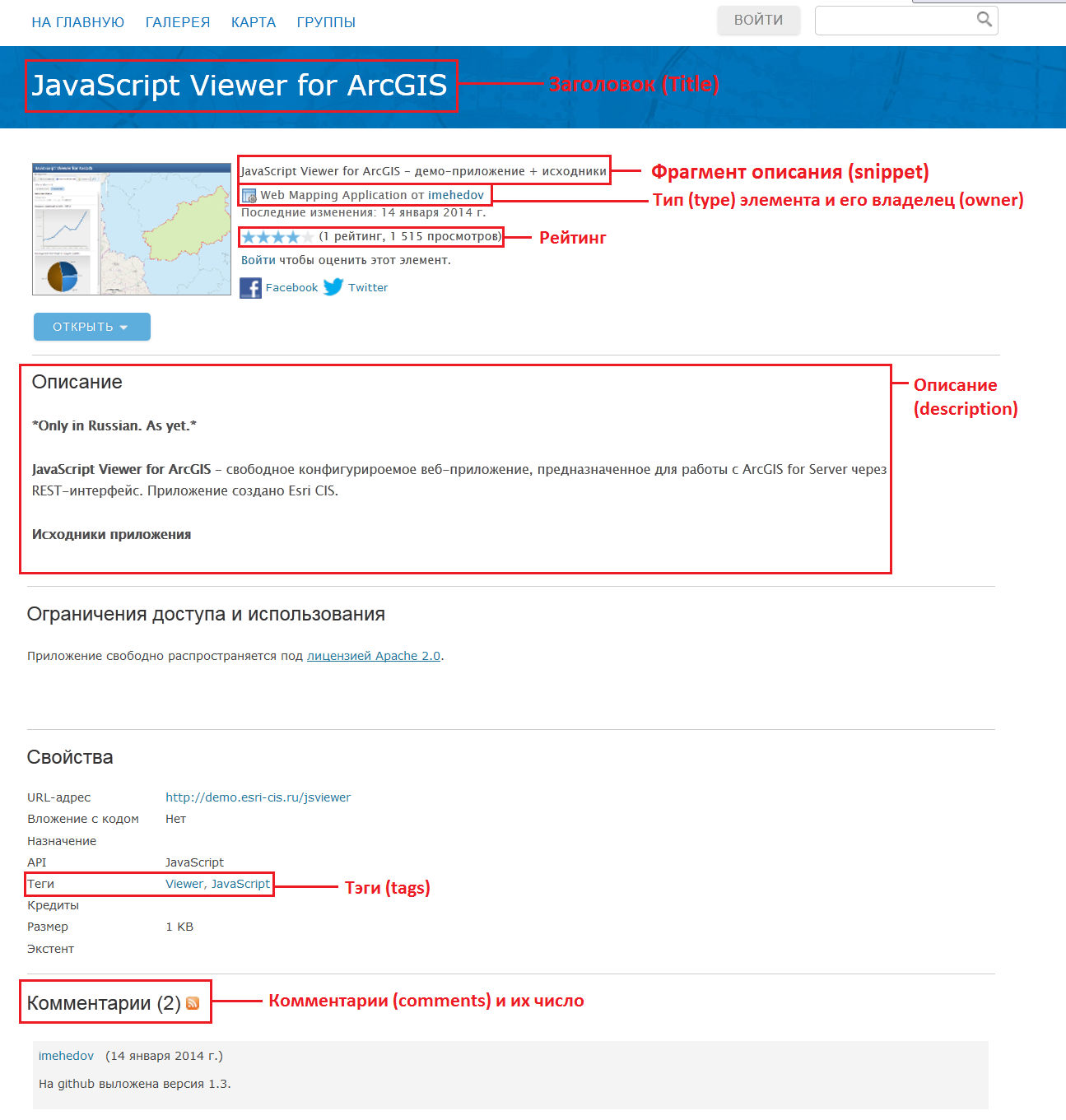
Для работы с примерами используйте поисковую строчку в левом верхнем углу сайта http://www.arcgis.com/home/
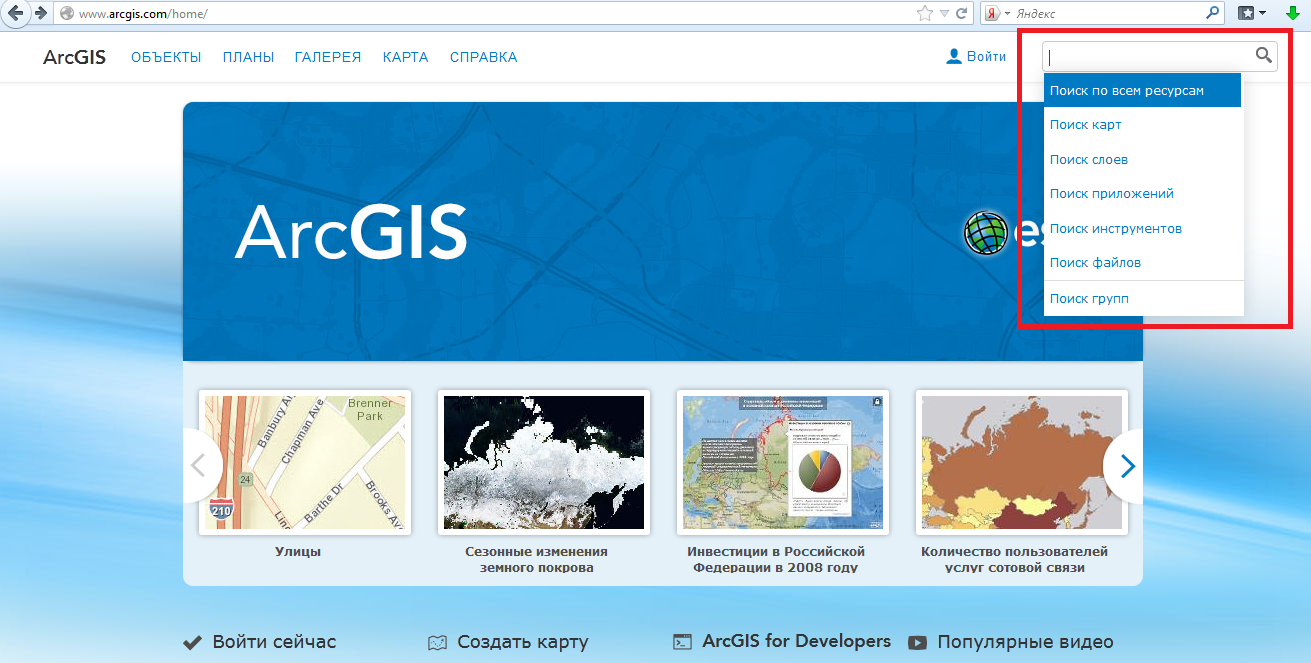
Пример 1. Мне требуется найти онлайн-сервис, предоставляющий доступ к снимкам Landsat 8, которые опубликованы пользователем esri.
Сначала пробуем указать в качестве поискового сочетание Landsat 8, но в этом случае мы получим слишком много результатов, т.к. поисковая система вывела все элементы, где в метаданных фигурировало слово Landsat или 8.
Теперь попробуем взять в кавычки сочетание «Landsat 8» — это означает, что искать надо только по сочетанию слов в кавычках. Отлично! — но результатов по-прежнему слишком много.
А теперь добавим еще и поиск по автору сервисов, т.е. укажем поле из метаданных owner (владелец) и его значение: owner: esri. Используем логические операторы (обязательно заглавными буквами), в нашем случае AND.
Наш поисковый запрос стал таким: «Landsat 8» AND owner:esri
В итоге мы получили 5 самых точных результатов! А теперь попробуйте точно также найти веб-приложение «JavaScript Viewer for ArcGIS», опубликованное пользователем imehedov.
Пример 2. Мне требуется найти скрипты и модели геообработки для автоматизации работы с растрами.
Первым делом переходим на сайт http://www.arcgis.com/home/ и начинаем размышлять над поисковым запросом. Первое слово, которое приходит в голову — Imagery. Поиск только по этому слову приводит к массе результатов, где инструменты геообработки и скрипты совсем не на первом месте.
ArcGIS.com предлагает в левой части экрана уточнить критерии поиска — указываем поиск только Инструменты, Задачи геообработки и ставим галочку для Показать ресурсы ArcGIS Desktop. Результаты поиска стали более приближенными к нашему запросу.

Но давайте сделаем наш поиск еще точнее! Я хочу автоматизировать процесс, а в английском языке под термин автоматизация подойдут слова automation или workflow, но чтобы не уменьшать результаты поиска — мы сделаем наличие этих слов в метаданных желательным, но необязательным, в отличие от слова Imagery, которое обязательно должно присутствовать в метаданных к найденным элементам.
Используем знак «плюс», который требует, чтобы термин после + был. Чтобы найти элементы, которые должны содержать слово «Imagery» и могут содержать слово «worflow» или » automation», задайте поисковый запрос automation OR workflow +Imagery.
Наш поисковый запрос стал таким: automation OR workflow +Imagery
И снова мы получили 12 самых точных результатов!
Пример 3. Пытаемся найти шейп-файлы, которые можно загрузить на свой компьютер. Искать будем шейп-файл с UTM зонами.
Сразу определяем, что в поисковом запросе можно указать type:shapefile и проверяем по тэгам (ключевым словам) на наличие UTM zones. Поисковый запрос получится следующим: type:shapefile AND tags:UTM zones
Подробное описание различных способов конфигурации поискового запроса по сайту ArcGIS.com читайте в новой версии справки: http://doc.arcgis.com/ru/arcgis-online/reference/search.htm
Пример 4. Теперь перейдем к поиску по карте: http://www.arcgis.com/home/webmap/viewer.html?useExisting=1
И первым делом включаем в правом верхнем углу – Изменить карту. Теперь нажимаем кнопку Добавить – Поиск слоев. Мы можем искать по глобальному геопорталу ArcGIS Online, по собственному ГИС-серверу или веб.
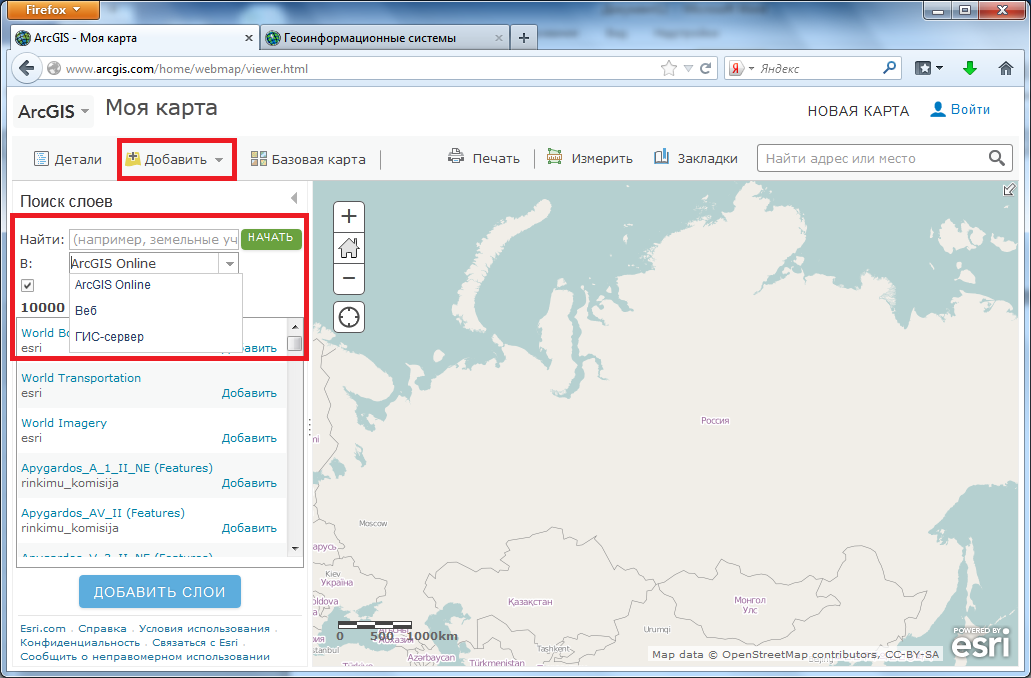
Выбираем ArcGIS Online. Обращаем внимание, что стоит галочка для значения В области карты – это значит, что поиск будет выполняться только в выбранном экстенте карты – отключим этот вариант поиска. Давайте перелетим в Комсомольск-на-Амуре. Выполним поиск по ключевому слову Россия и добавим найденную карту RosreestrBaseMap (базовая карта Росреестра).
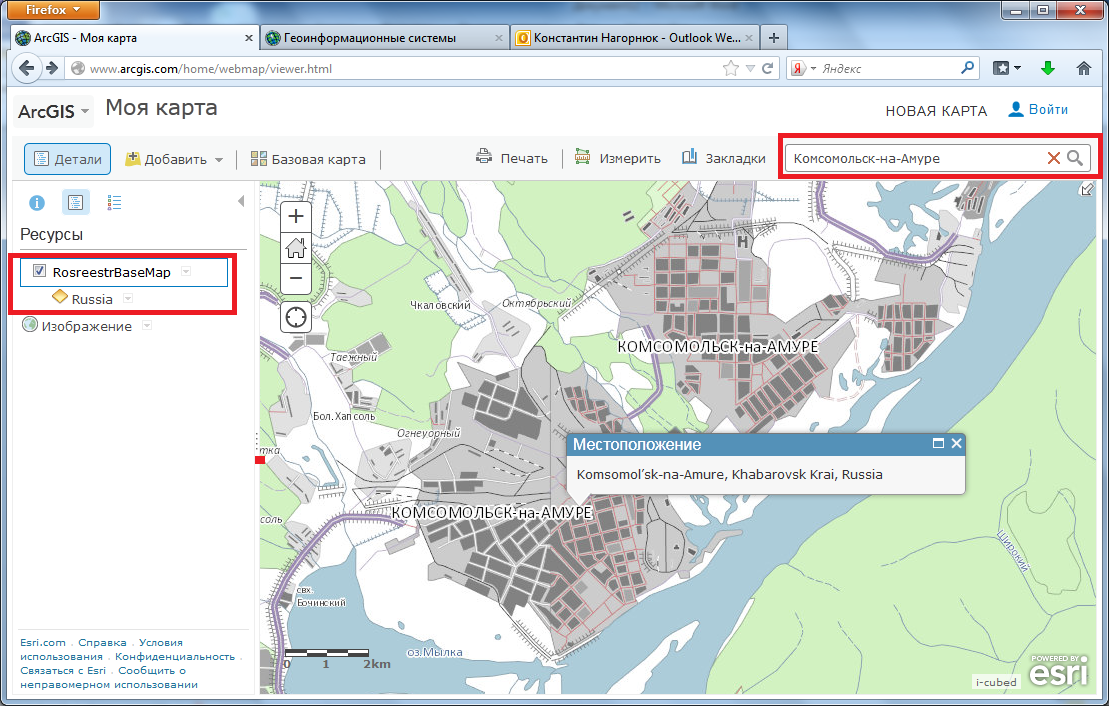
Выполняйте поиск и добавляйте собственные данные, скрипты, инструменты, приложения и многое другое на сайт ArcGIS.com, обменивайтесь и сотрудничайте с помощью онлайн-инструмента ArcGIS Online!