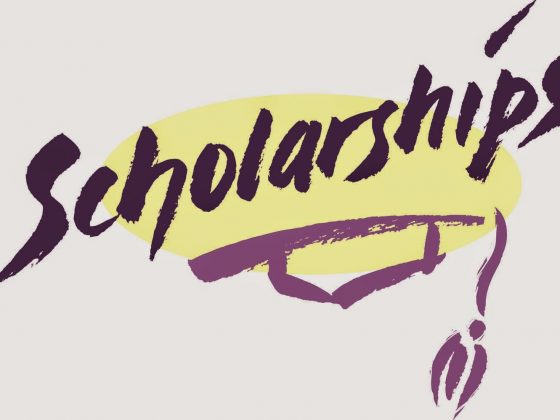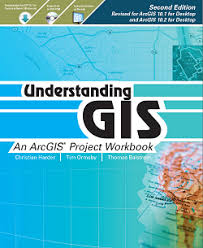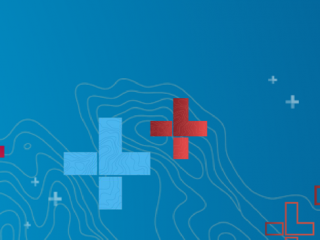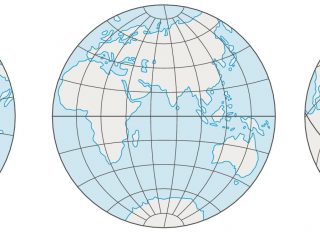Важное дополнение от января 2018: Неработоспособность сервисов публикации и других сервисов геообработки ArcGIS Server на Windows Server 2008 R2
Установка ПО ArcGIS достаточно хорошо описана в соответствующих разделах справки:
- Установка ArcGIS for Server
- Установка Portal for ArcGIS
- Установка Web Adaptor 1 часть, 2 часть
- Интеграция Server и Portal.
Но, тем не менее, постоянно возникают вопросы, касающиеся установки, уже после того, как ПО развернуто и даже настроено, но … не работает. Обычно подобные проблемы возникают с Portal for ArcGIS, поскольку его установка требует и установки нескольких программных компонентов ArcGIS, и конфигурирования ОС и ее компонентов. В этой статье постараемся дать описание важных шагов, из-за невыполнения (или неправильного выполнения) которых регулярно возникают проблемы.
Прежде всего, несмотря на то, что всё описано, еще раз повторим, какие именно компоненты следует устанавливать в большинстве случаев: ArcGIS Server, Portal for ArcGIS, два ArcGIS Web Adaptor с разными именами, один для Server, другой для Portal, ArcGIS Data Store с двумя хранилищами (реляционным и тайловым). Другие компоненты, в том числе, другие хранилища Data Store следует устанавливать, если вы знаете, зачем они вам требуются.
1. Перед тем, как устанавливать серверные продукты ArcGIS, в том числе и лицензионный менеджер, необходимо задать полное доменное имя машины (FQDN ).
Часто проблемы возникают при установке Portal for ArcGIS на сервер, который не включен в домен и который предполагается использовать только в рамках локальной сети. Следует либо включить этот сервер в домен, либо принудительно установить ему доменный суффикс.
Доменный суффикс должен быть прописан в двух местах: в «Свойствах компьютера» и в «Свойствах сетевого адаптера«. После выполнения этих операций сервер должен «понять» свое полное доменное имя. Проще всего это проверить с помощью создания самозаверенного сертифката в IIS. Нужно проверить свойства созданного самозаверенного сертификата: если в поле «Issued To» будет указано полное доменное, а не короткое имя компьютера, значит доменный суффикс прописан и можно приступать к установке. Если нет, значит, что-то не доделано и дальше двигаться нельзя.
Если вы собираетесь выводить свой сервер в интернет, сначала сделайте все необходимые настройки для того, чтобы компьютер сам нормально определял свое полное интернет-имя и только потом начинайте установку ПО ArcGIS.
2. Если ArcGIS for Server планируется использовать в связке с Portal for ArcGIS, необходимо включить HTTPS протокол для ArcGIS for Server. В новых версиях это уже сделано по умолчанию. Делается это из веб-консоли администратора ArcGIS for Server. После установки ArcGIS for Server откройте в браузере ссылку http://localhost:6080/arcgis/admin, залогинтесь и далее «security»->»config»->»update». В «Security Configuration» включите оба протокола: HTTP и HTTPS.
Замечание: В большинстве случаев можно можно использовать созданные при установке Portal, Server и Data Store самозаверенные сертификаты. Если их не импортировать на клиентсике машины, они будут являться недоверенными, но, тем не менее это нормальные сертификаты с очень длительным временем жизни (несколько десятков лет). Клиенты ArcGIS Server, Portal for ArcGIS обычно подключаются к ним через веб-адапторы на веб-сервере, и клиенты не видят внутренних сертификатов ArcGIS Server, Portal for ArcGIS. Проблемы с самозаверенными сертификатами могут возникать в некоторых случаях при очень «строгих» настройках групповых политик на предприятии. В этом случае придется устанавливать сертификаты, подписанные Центром сертификации («CA-signed»), внутрь Server, Portal, Data Store. В этих случаях необходимо получить «CA-signed» сертификаты на все машины в системе Portal-Server-Web adaptor и установить эти сертификаты на все компоненты:
Установка сертификата на Portal:
http://server.arcgis.com/ru/portal/latest/administer/windows/import-a-certificate-into-the-portal.htm
http://server.arcgis.com/ru/portal/latest/administer/windows/configuring-the-portal-to-trust-certificates-from-your-certifying-authority.htm
Установка сертификата на Server:
http://server.arcgis.com/ru/server/latest/administer/windows/configuring-https-using-a-new-ca-signed-certificate.htm
Установка сертификата в Data Store:
https://enterprise.arcgis.com/en/data-store/latest/install/windows/update-ads-ssl-certificate.htm
https://support.esri.com/en/technical-article/000015414 (для старых версий)
Как уже сказано выше, клиенты обращаются с запросами к веб-серверу с установленными веб-адапторами для Portal и Server, поэтому настоятельно рекомендуем получить и установить «CA-signed» сертификаты на веб-сервер: установка сертификата на IIS (с установленным Web Adaptor).
2а. Если вы используете сертификаты от вашего собственного (корпоративного) центра сертификации, необходимо установить корневой сертификат на все машины в системе Portal-Server-Web adaptor (или только на веб-сервер, см. замечание в п.2) и на все машины, которые будут к ним подключаться.
2б. Дополнение от 04.09.2019. Использование коммерческих и особенно триальных сертификатов не гарантирует нормальной работы сайта по https. Сертификат надо правильно запросить и установить или создать и установить, если вы генерируете его самостоятельно. Проверить, насколько качественно настроен ваш сайт на работу по протоколу HTTPS и насколько корректно создан сертификат сайта можно на сайте https://www.ssllabs.com/ssltest/. Примером настройки можно считать сайты https://arcgis.com, https://www.esri.com. Администраторам этих сайтов удалось достичь образцового «Grade A».
2в. Дополнение от 22.04.2020. Самоподписной сертификат, создаваемый IIS во многих версиях Windows Server, получается не совсем правильным, поскольку использует старый алгоритм шифрования sha1. Если нет возможности, времени, желания для использования подписанных сертификатов, вы можете создать самозаверенный сертифкат средствами Windows Power Shell. Такой сертификат воспринимается, как доверенный, всеми браузерами после его установки в хранилище корневых сертификатов компьютера. Для нормальной работы системы его необходимо установить на все машины системы.
3. Если Вы собираетесь устанавливать веб-адаптер для IIS, не забудьте включить HTTPS, установить сертификат (можно и самоподписной) для сервера и включить его привязку (Bindings…) на порту 443 для «Default Web Site». Обращаем ваше внимание на то, что самоподписной сертификат должен создаться для полного доменного имени сервера, а не для короткого имени. При необходимости вернитесь к п.1.
4. При использовании самоподписного сертификата, его необходимо будет установить на все клиентские компьютеры, которые будут подключаться к этому серверу в папку доверенных корневых сертификатов. Проще всего это делать с помощью браузера Internet Explorer, как описано в статье. Чтобы сертификат установился для компьютера, а не для конкретного пользователя, необходимо IE запустить от администратора (Run as administrator). Сделать это можно, сделав правый клик на файле C:\Program Files\Internet Explorer\iexplore.exe (с правым кликом на иконке «фокус» не проходит). После установки сертификата необходимо закрыть браузер, открыть HTTPS-ссылку на ваш снова. Предупреждения о незаверенном сайте появиться не должно. В противном случае вы, скорее всего, получите проблемы при работе с Portal for ArcGIS, и это будут проблемы не ArcGIS.
5. Если вы устанавливаете ArcGIS for Server и Portal for ArcGIS на одну машину — необходимо установить два веб-адаптера. Проще и удобнее их установить на ту же самую машину. Имя второго веб адаптера при установке нужно изменить на отличное от имени по умолчанию «arcgis», например, укажите «portal». Веб-адаптор с именем «arcgis» привяжите к ArcGIS for Server, «portal» – к Portal for ArcGIS.
6. Чтобы Portal for ArcGIS обладал полной функциональностью (чтобы он позволял клиентам через веб-интерфейс портала загружать данные и публиковать сервисы через веб-интерфейс портала), необходимо добавить ArcGIS Server в портал, как интегрированный сервер, и зарегистрировать ArcGIS Server в качестве «Hosting Server». Прежде чем регистрировать ArcGIS for Server в Portal for ArcGIS в качестве «Hosting Server», необходимо зарегистрировать управляемую базу геоданных в ArcGIS for Server. Это может быть либо ArcGIS Data Store, либо любая БГД в СУБД.
После регистрации управляемого хранилища следует добавить ArcGIS for Server в портал, как интегрированный сервер, и зарегистрировать ArcGIS Server в качестве «Hosting Server» в веб-консоли администратора Portal for ArcGIS в меню «MY ORGANIZATION» вкладка «Servers» (https://<hostname>/<webadaptor_name>/home/organization.html вкладка «Servers» ).
Дополнение от 23.06.2015. При проведении экспериментов выяснилось, что после регистрации любой БГД в СУБД в качестве управляемой, не всегда возможно опубликовать шейп-файл в виде Feature Service. При использовании ArcGIS Data Store публикация происходит корректно.
Дополнение от 23.12.2019. Начиная с версии 10.6.1 в качестве хранилища может использоваться только ArcGIS DataStore.
6а. Дополнение от 23.06.2015. Раскрыта «тайна» ArcGIS Data Store. Esri утверждала и утверждает, что ArcGIS Data Store предназначена, в первую очередь, для того, чтобы на Portal for ArcGIS можно было публиковать сотни и тысячи слоев данных в виде Feature Service. Но ведь Feature Service = процесс ArcSOC, а исполняемых процессов в среде Windows не может быть запущено очень много. Дело не столько в hardware ресурсах, сколько в архитектуре ОС. «Тайна» состоит в том, что такие сервисы, опубликованные на портале не являются сервисами ArcGIS for Server и не приводят к запуску ArcSOC. Эти сервисы представляют собой потоки данных из ArcGIS Data Store, которые выводятся «наружу» через протокол REST, напрямую, без помощи сервисов ArcGIS for Server.
6б. Дополнение от 24.06.2015. Чтобы делать правильные Feature Service, то есть, делать сервисы
— с возможностью нормального редактирования,
— с возможностью ограничения прав доступа и отслеживания правки,
— с возможностью сохранения результатов правки в понятном месте в СУБД (поскольку именно вы собрали проект и знаете, где находятся эти данные),
вам следует публиковать эти сервисы через ArcGIS for Desktop с опцией Feature Access.
Данные для этих проектов-сервисов должны лежать в СУБД-БГД. Подключение, от имени которого «собирается» проект для сервиса, должно быть зарегистрировано в ArcGIS for Server в качестве хранилища данных, только БГД для хранения данных для такого сервиса не должна быть зарегистрирована, как управляемая БГД, это должна быть обыкновенная БГД. Чтобы было меньше вопросов и проблем, лучше подключение к СУБД делать с родной СУБД’шной аутентификацией и при создании подключения не следует снимать галку с опции «Сохранять имя и пароль».
6в. Дополнение от 28.09.2015. Если не интегрировать ArcGIS for Server и Portal for ArcGIS, то при использовании защищенных (запароленных) сервисов ArcGIS for Server в конструкторе Web App Builder возникают проблемы: такие сервисы не отображаются. Проблема решается разнесением Web Adaptor на разные компьютеры.
7. Дополнение от 19.06.2015. Выявлена ошибка в работе Portal: не работает тест скорости соединения Desktop с этим Portal.
Тест запускается по правому клику на земном шаре, появляющемся при запуске Desktop в системном трее.
Для того, чтобы тест заработал, необходимо проделать следующие операции:
а) Скачате файл http://www.arcgis.com/arcgisexplorer500/support/downloadtestfile.zip
б) В каталоге C:\Program Files\ArcGIS\Portal\webapps\arcgis#explorer\ создайте подкаталог «support» и скопируйте файл downloadtestfile.zip в support.
в) Проверьте, что файл нормально отдается по ссылке вида http:// имя_сервера /portal/explorer/support/downloadtestfile.zip
г) Исправьте в файле «C:\Program Files\ArcGIS\Portal\webapps\docroot\arcgisuris.xml»
и в файле «C:\Program Files\ArcGIS\Portal\webapps\docroot\arcgisuris_ssl.xml»
ссылки <SpeedTest>.
Ссылки должны быть вида
<SpeedTest> http:// имя_сервера /portal/explorer/support/downloadtestfile.zip </SpeedTest>
так, как проверили на шаге в).
8. Проблема: локальный Portal не печатает (то есть не готовит картинку к печати) базовую карту Open Street Map. При этом базовые карты ArcGIS Online печатаются совершенно нормально. Проблема решается довольно просто. Необходимо проделать следующие операции:
8.1 Включить на ArcGIS for Server оба протокола, HTTP и HTTPS.
8.2 Установить и сконфигурировать Web Adaptor для ArcGIS for Server, если это еще не сделано. См п. 5.
8.3 Проверить, при необходимости запустить сервис печати http://localhost/arcgis/rest/services/Utilities/PrintingTools
8.4 В конфигурации Portal (https:// имя_сервера /portal/home/organization.html) прописать ссылку на этот сервис печати.
Ссылка должна быть на HTTPS-сервис вида https:// имя_сервера /arcgis/rest/services/Utilities/PrintingTools/GPServer/Export%20Web%20Map%20Task
После этого инструмент печати в Portal начинает работать для Open Street Map.
9. Дополнение от 24.08.2015. Коллеги из Esri-UK поделились опытом борьбы с недостаточной производительностью Portal:
http://communityhub.esriuk.com/technicalsupport/2015/7/21/improving-portal-for-arcgis-performance.html
Проблема возникает, если Portal установлен на машине с одним сетевым адаптером из-за оганичений PostgreSQL.
Для повышения производительности:
— Откройте свойства используемого сетевого адаптера.
— Выберите ‘Internet Protocol Version 4 (TCP/IPv4), откройте ‘Properties’ и кликните ‘Advanced’.
— Снимите галочку ‘Automatic metric’ и установите ‘1’ для ‘Interface metric’.
— Выберите используемый шлюз в ‘Default gateways’ и кликните ‘Edit’.
— Снимите галочку ‘Automatic metric’ и установите ‘1’ для ‘Interface metric’.
Мы этот способ не проверяли.
10. Дополнение от 10.11.2015. Хочется добавить ложку меда. Доступна утилита для автоматической установки и конфигурирования ArcGIS for Server, GeoEvent Server и Portal for ArcGIS, ArcGIS Data Store, Web Adapors: https://github.com/Esri/arcgis-cookbook/wiki. Пользуйтесь, работает, коллеги проверяли. Но прочитать, понять и применить этот текст все равно нужно. Это же «подводные камни», и использование скрипта их все не убирает.
10a. Дополнение от 14.05.2022. Для «ленивых» есть специальный дистрибутив — ArcGIS Enterprise Builder. Запускаем один exe-файл и он сам всё ставит… как бы… должен. Но установка одним кликом происходит далеко не всегда, и разобраться в причинах проблем бывает значительно сложнее, чем при установке по отдельным компонентам. Кроме того, неприятные последствия могут проявиться при обновлении ArcGIS Enterprise: ведь обновлять придется тоже всё сразу с помощью Enterprise Builder, что также сильно затруднит процесс если не получиться обновить какой-то один компонент. В общем, дистрибутив «для ленивых» превращается в источник лишних проблем и мы не рекомендуем использовать такой вариант установки.
11. Дополнение от 10.11.2015. Если использовать ArcGIS Data Store с установками по умолчанию, и хранить внутри него достаточно много данных, то можно обнаружить, что дисковое пространство куда-то пропало. По умолчанию резервные копии базы и журнала транзакций создаются каждую неделю и храняться в течение месяца. Если вас это устраивает, то можно все оставить, как есть. Если вы хотите изменить частоту резевного копирования и/или время хранения копий, обратитесь к статье базы знаний https://support.esri.com/en/technical-article/000012584.
Дополнение от 20.06.2018. Если на диске, где хранятся базы Data Store, свободное место все же закончилось или близко к окончанию (значение для перевода по умолчанию 1 ГБ), то, скорее всего Data Store само перешло в режим «ТОЛЬКО ЧТЕНИЕ» (READONLY). При этом невозможно опубликовать любой сервис, который требует размещения данных в Data Store. Ошибка довольно краткая: «Невозможно опубликовать» без распространенного объяснения. При увеличении дискового пространства Data Store само не переходит в нормальный режим работы (READWRITE), это надо сделать дополнительным шагом. Проверить текущий режим работы можно с помощью кокоманды C:\Program Files\ArcGIS\DataStore\tools\describedatastore.bat. Изменить режим работы на нормальный можно с помощью команды C:\Program Files\ArcGIS\DataStore\tools\changedatastoremode.bat readwrite.
12. Дополнение от 12.11.2015. При возникновении непонятных проблем при установке любого программного модуля воспользуйтесь установкой этого модуля из командной строки с созданием журнала установки. Получить список параметров устнаовки можно с помощью команды setup.exe -h .
13. Дополнение от 01.02.2016. Для работы ArcGIS for Server в обычных условиях, когда используются довольно нагруженные сервисы и их количество превышает 10 штук, имеет смысл увеличить объем памяти, используемый сервером приложений. Делается это в консоли администратора ArcGIS Server:
Откройте ссылку http://localhost:6080/arcgis/admin/machines/<machine_name>/edit
и измените параметр App server maximum heap size (in MB). По умолчанию он равен 256 МБ, установите 1024 МБ. Этого должно хватить для большинства случаев. Другие параметры в этом разделе в большинстве случаев не следует изменять.
14. Дополнение от 01.02.2016. Для нормальной работы ArcGIS for Server в обычных условиях обязательно требуется файл подкачки ОС, даже если на первый взгляд кажется, что оперативная память и без этого файла не используется полностью. Установите размер файла подкачки, как это рекомендуется операционной системой. Разработчики ОС не зря свой хлеб едят и не зря выдают рекомендации по этому файлу.
15. Дополнение от 08.04.2016. В некоторых случаях ArcGIS Web Adaptor для Linux не удается сконфигурировать для портал. При переходе на конфигурирование портала (http://<hostname>/<web_adaptor_instance>/webadaptor) браузер выдает сообщение, что «The web adaptor configuration URL has to be accessed from the machine hosting the web adaptor.» ( Web Adaptor должен конфигурироваться с компьютера, где он установлен).
Проблема решается, если прописать в /etc/hosts
127.0.0.1 localhost
<ip_address_машины_с_web_adapter’ом> <полное_имя_машины_с_web_adapter’ом>
16. Дополнение от 10.05.2016. Довольно много вопросов возникает по сервисам печати, включенным в ArcGIS Server. Эти сервисы позволяют осуществлять качественную печать или экспорт в растры или в PDF, в том числе, и на большие форматы. Но, как выясняется при установке шаблона, использующего формат более А3, ArcGIS Server не может с ним работать. Решение, как оказалось, существует, и оно довольно простое и закономерное.
Необходимо зайти в операционную систему сервера от имени пользователя, запускающего службу ArcGIS Server. Обычно, это пользователь arcgis. И для этого пользователя в качестве принтера по умолчанию нужно установить широкоформатный принтер (плоттер), указав в его свойствах необходимый формат бумаги. Если вывод на печать не нужен, как таковой, а требуется только экспорт в растр или в PDF, необходимо устновить драйвер фиктивного широкоформатного принтера или плоттера.
16а. Дополнение от 18.12.2019. Ещё одно решение проблемы с сервисом печати, включенного в ArcGIS Server. Проблема возникает на «ровном месте»: ваш стандартный сервис печати, который был указан в настройках Portal (https://srv_name.domain.ru/arcgis/rest/services/Utilities/PrintingTools/GPServer/Export%20Web%20Map%20Task) вдруг перестает готовить страницу для печати. Помогает следующее решение: сделайте новый сервис печати с новым названием согласно рекомендациям статьи Esri. Допустим, вы создали новый сервис печати в папке Utilities c именем myPrintingTools. После создания этот сервис не будет отображен в содержимом Portal. Не надо добавлять его в содержимое Portal! Пропишите ссылку на этот серис вместо старой ссылки в настройках сервиса печати Portal: https://srv_name.domain.ru/arcgis/rest/services/Utilities/myPrintingTools/GPServer/Export%20Web%20Map%20Task и проверьте печать.

17. Дополнение от 12.07.2016. В некоторых случаях при обновлении Web Adaptor’ов не удается сконфигурировать вновь установленные Web Adaptor’ы из-за ошибки «невозможно сконфигурировать Web Adaptor». В этом случае следует разрегистрировать предыдущие Web Adaptor’ы внутри Server (см. справку) и Portal (см. справку), а уже после этого сконфигурировать вновь установленные Web Adaptor’ы.
18. Дополнение от 28.10.2016. При использовании обновленных версий браузеров возникают проблемы при загрузке данных в ArcGIS for Server и Portal for ArcGIS версий 10.2.х-10.4.х. В настоящее время проблема обнаруживаентся при использовании
Firefox 49 (Release Date: September 20, 2016)
Chrome 54 (Expected Release Date: October 18, 2016)
Safari 10 (Release Date: September 20, 2016)
При использовании Microsoft Internet Explorer и Microsoft Edge проблема не возникает..
Проблема проявляется при загрузке любых данных, включая загрузку гео-данных в Portal, и загрузку файлы определений сервисов (*.sd) в Server.
Соответсвующие патчи для Server и Portal уже выпущены
Детальная информация по проблеме:
https://blogs.esri.com/esri/supportcenter/2016/09/20/announcement-errors-encountered-in-arcgis-for-server-and-portal-for-arcgis-web-apps-after-certain-browser-updates/
19. Дополнение от 08.11.2016. Несколько слов по поводу установки на nix-системы.
В системных требованиях перед установкой ArcGIS Web Adaptor требуется, чтобы ваш сайт был запущен на порту 80, а HTTPS включен на порту 443.
В случае установки Web Adaptor (Java) на сервер Томсат выполнение этих требований требует дополнительных усилий, так как по умолчанию Tomcat работает на портах 8080 и 8443.
Чтобы выполнить данные условия можно пойти несколькими путями. Здесь мы опишем пример конфигурации Томсат, выступающего в качестве сервера приложений, где будет развернут Web Adaptor (Java) + Nginx в качестве прокси-сервера, установленного на этой же машине.
Итак, после установки Nginx необходимо внести директивы в настройки сайта (servername.domain.com необходимо заменить на реальное имя машины):
server {
listen 80 default_server;
server_name localhost servername.domain.com;
client_max_body_size 1024m;
location / {
proxy_http_version 1.1;
proxy_set_header X-Forwarded-For $proxy_add_x_forwarded_for;
proxy_set_header HOST $http_host;
proxy_set_header X-Real-IP $remote_addr;
proxy_redirect off;
proxy_pass http://127.0.0.1:8080;
}
}
server {
listen 443;
server_name localhost servername.domain.com;
client_max_body_size 1024m;
ssl on;
ssl_protocols TLSv1 TLSv1.1 TLSv1.2;
ssl_certificate /etc/nginx/ssl/mycert.crt;
ssl_certificate_key /etc/nginx/ssl/mycert.key;
location / {
proxy_http_version 1.1;
proxy_set_header X-Forwarded-For $proxy_add_x_forwarded_for;
proxy_set_header HOST $http_host;
proxy_set_header X-Real-IP $remote_addr;
proxy_set_header X-Forwarded-Proto $scheme;
proxy_redirect off;
proxy_pass https://127.0.0.1:8443;
}
}
В настройках сервера Томсат (server.xml), необходимо закомментировать коннектор 8080
<!—
<Connector port=»8080″ protocol=»HTTP/1.1″
connectionTimeout=»20000″
redirectPort=»8443″ />
—>
и добавить две диррективы:
<Connector URIEncoding=»UTF-8″ connectionTimeout=»20000″ connectionUploadTimeout=»3600000″ disableUploadTimeout=»false» maxHttpHeaderSize=»65535″ maxPostSize=»10485760″ port=»8080″ protocol=»HTTP/1.1″ redirectPort=»8443″/>
<Connector SSLEnabled=»true» URIEncoding=»UTF-8″ clientAuth=»false» connectionTimeout=»20000″ connectionUploadTimeout=»3600000″ disableUploadTimeout=»false» keyAlias=»mycert» keystoreFile=»/etc/tomcat/mycert.ks» keystorePass=»mycert.secret» maxHttpHeaderSize=»65535″ maxPostSize=»10485760″ maxThreads=»150″ port=»8443″ protocol=»HTTP/1.1″ scheme=»https» secure=»true» sslEnabledProtocols=»TLSv1.2,TLSv1.1,TLSv1″ sslProtocol=»TLS»/>
Осталось перезапустить Томсат и Nginx, после этого можно выполнять установку ArcGIS Web Adaptor.
Дополнение от 09.04.2019. Нашли интересное пошаговое руководство по установке компонентов ArcGIS Enterprise на трех машинах: http://davidssysadminnotes.blogspot.com/2016/12/. Мы не проверяли результат установки согласно этому руководству, но ряд как ключевых, так и тонких моментов указывает на то, что установка будет успешной. Отдельное внимание уделите настройке SELinux. Как вариант, можно отключить эту систему на время установки ПО ArcGIS.
20. Дополнение от 16.06.2017. В некоторых случаях при обновлении ArcGIS Server и Portal for ArcGIS пропадает интеграция сервера и портала, причем пропадает в одностороннем порядке: если открыть консоль администратора ArcGIS Server (https://<server_name>:6080/arcgis/admin/security/config/), то в ней нет следов Portal. А в настройках Portal остаются ссылки на ArcGIS Server, которые невозможно удалить или обновить.
В такой ситуации для повторной интеграции сервера и портала необходимо проделать следующие действия:
1. Открываем ссылку https://<server_name>:6080/arcgis/admin/security/config/changeServerRole
Проверяем, при необходимости устанавливаем роль STANDALONE_SERVER и жмем кнопку «CHANGE SERVER ROLE».
2. Устанавливаем на сервер приложение pgAdmin (pgadmin.org), лучше pgAdmin 3, c ним внутренняя база портала точно работает
(https://www.pgadmin.org/download/pgadmin-3-windows/)
3. Открываем ссылку https://<server_name>:7443/arcgis/portaladmin/system/database
Смотрим, как называется внутренняя база портала и какая учетная запись используется в качестве администратора базы.
Учетная запись администратора базы совпадает с основным администратором портала, пароль администратора базы, соответственно совпадает с паролем администратора портала, этот пароль должен быть известен.
4. Подключаемся к внутренней БД портала через pgAdmin, номер порта 7654.
5. Открываем базу, см название из п.3
6. Открываем схему public и в ней открываем таблицу gw_accounts_servers
7. Удаляем единственную строку, в которой прописан ArcGIS Server, жмем кнопку Сохранить изменения. Закрываем pgAdmin.
8. Открываем домашнюю страницу портала (portal/home), открываем раздел Моя организация, Редактировать настройки
Добавляем ArcGIS Server в качестве интегрированного сервера заново.
21. Дополнение от 01.08.2019. В некоторых случаях при обновлении ПО (конкретно, при установке новой версии) или при первоначальной установке дополнительных компонентов ArcGIS Enterprise изменяются параметры запуска служб. Это замечено для служб ArcGIS Data Store, Portal for ArcGIS. Вместо учетной записи arcgis (или другой обычной учетной записи, выбранной при установке компонента) подставляется системная учетная запись LocalSystem. Несмотря на то, что использование учетной записи LocalSystem приводится, как один из вариантов, в справке, это может приводить к проблемам или полной неработоспособности этих компонентов. Поэтому после завершения первоначальной установки или установки новой версии, проверьте, какие учетные записи запускают службы ArcGIS Server, ArcGIS Data Store, Portal for ArcGIS. Если произошла неожиданная смена учетной записи, поменяйте ее обратно, но поскольку нужно не только поменять параметры учетной записи в службе, но и восстановить права ко всем нужным папкам, которые тоже могут поменяться, используйте для восстановления учетной записи для запуска служб специальные утилиты:
22. Дополнение от 20.04.2020. В некоторых случаях требуется установка ПО ArcGIS Enterprise в закрытом контуре. В этом случае может потребоваться локальная установка ArcGIS JS API. Если у вас стоит Portal, то дополнительно ничего ставить не надо. Процесс конфигурации ArcGIS Server для использования Portal’ного JS API описан в справке. Правда, в справке для версий 10.7.х и 10.8 конфигурация описана в стиле «догадайся, сам, ты же админ». Для того, чтобы не догадываться, приведу правильные конфигурационные строки:
Javascript API URL: https://имя_веб_сервера/веб_адаптор_поотала/jsapi/jsapi4/ Javascript API CSS URL: https://имя_веб_сервера/веб_адаптор_портала/jsapi/jsapi4/esri/css/main.css ArcGIS.com URL: https://имя_веб_сервера/веб_адаптор_портала/home/webmap/viewer.html
23. Дополнение от 28.03.2025. Обнаружена странная ошибка со странным сообщением о причине. При публикации размещенных сервисов c копированием плоских и/или 3D данных в ArcGIS Data Store, может появится ошибка ERROR 999999…..Invalid url: blocked host. Ошибка может быть вызвана тем, что протокол ipV6 выключен на машине с ArcGIS Server. Необходимо его включить. Подробности в статье.