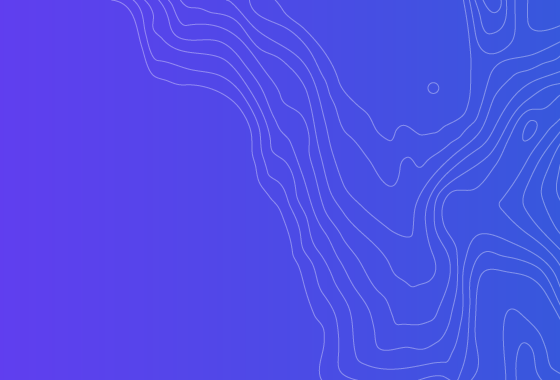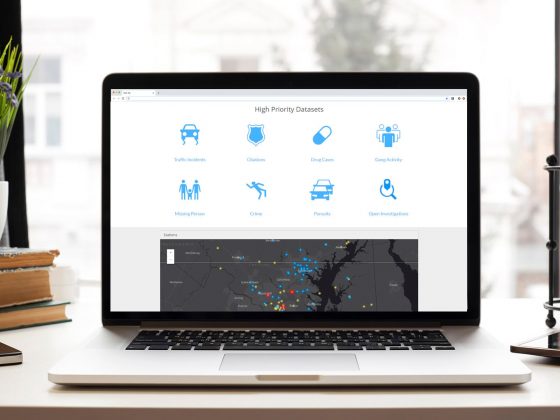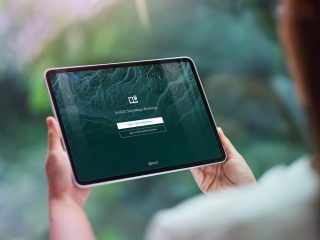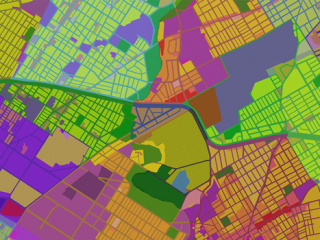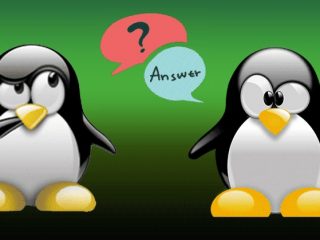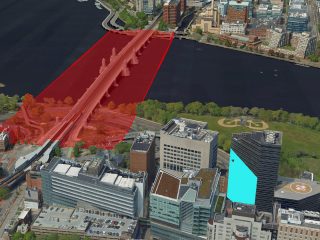Ориентированные изображения — это фотографии, у которых в метаданные помимо координат записывается направление (азимут), в котором их сделали, а также угол наклона камеры, крен камеры и ее высота над уровнем поверхности. Чем они интересны?
При работе в поле часто у сотрудников нет других ориентиров на местности, кроме координат объекта. Это может быть лесной участок, заснеженное поле или условная административная граница. Ориентированные фотографии помогают четко определить не только саму точку, в которой были собраны данные, но и направление, в котором смотрел наблюдатель.

В статье мы расскажем, как начать работать с ориентированными изображениями, а в конце будут ответы на основные вопросы пользователей и ссылка на запись онлайн-встречи по данной теме.
Перед началом работы с ориентированными изображениями в ArcGIS Pro необходимо скачать и установить дополнительную надстройку для Pro, а также пакет инструментов геообработки.
Дополнительная надстройка находится здесь. Этот модуль позволяет просматривать ориентированные изображения с помощью инструментов навигации.
Пакет геообработки находится здесь. Встроенные инструменты позволяют создавать каталог, загружать в него изображения, управлять им и публиковать на портал.
Загрузка изображений в ArcGIS Pro
Вариант 1. Добавление данных с Портала (ArcGIS Online/ArcGIS Enterprise)
Так как мои ориентированные изображения были собраны с помощью мобильного приложения Quick Capture, то слой с исходными точками, а также каталог ориентированных изображений были созданы автоматически и данные напрямую попадают на портал.
Через окно Каталог – Портал – добавим сервис объектов field с координатами точек, к которым были прикреплены ориентированные изображения.
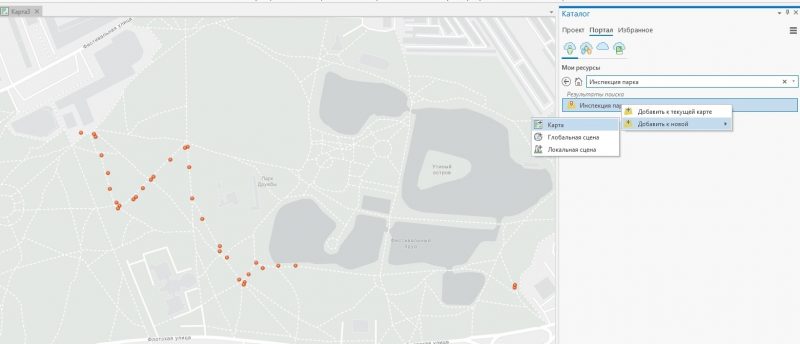
Добавим каталог с загруженными в него ориентированными изображениями сразу с портала организации. На закладке Карта – Добавить данные – выбрать «Add Oriented Imagery».

В окне отображаются все доступные файлы с расширением OIC.
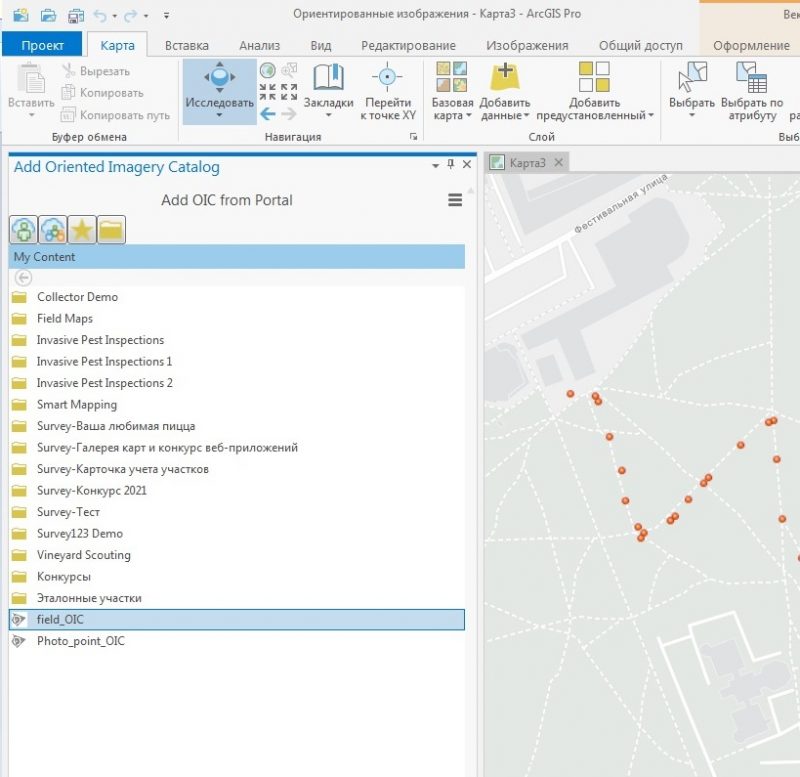
После добавления файла каталога в окне Содержание появляется составной слой field_OIC. Он состоит из слоя точек с вложенными фотографиями, сектора обзора для основной камеры (точки, с которой наблюдатель смотрит на изображение — розовый треугольник) и сектора обзора ближайших точек, которые попадают в радиус обзора (голубые треугольники).

Также обратите внимание на атрибутивную таблицу каталога. Помимо стандартных данных о местоположении, скорости и направления движения инспектора, в метаданные дополнительно записывается информация о направлении камеры (северный магнитный полюс), наклон камеры, крен камеры, HFOV, VFOV, дальность, близость и высота камеры над поверхностью земли.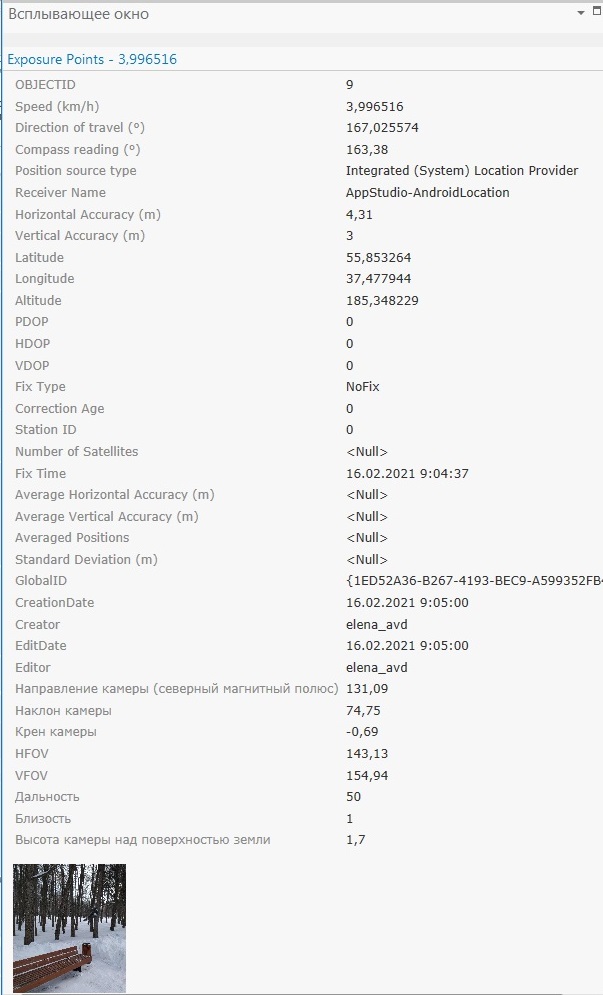
После добавления каталога OIC на контекстно-зависимой ленте ArcGIS Pro активизируется вкладка Oriented Imagery. Это дополнительная надстройка Pro для визуализации изображений, которую мы установили ранее.
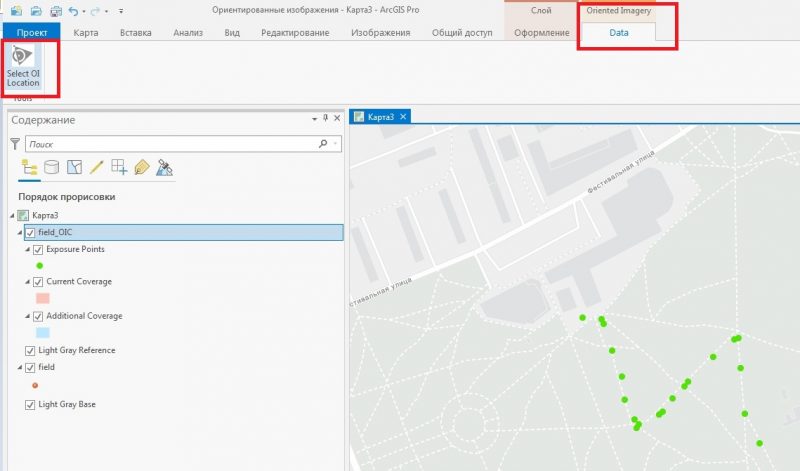
Запускаем кнопку Select OI Location и открывается интерактивный вьюер для просмотра изображений. В окне просмотра можно подключить инструмент навигации, а также сделать видимыми «камеры» (оранжевые овалы). «Камера» — это ближайшая точка на карте, с которой была сделана фотография и которая попадает в радиус обзора наблюдателя.
Готово, вы великолепны!

Вариант 2. Создание каталога с нуля и добавление данных в каталог
Если ваши данные хранятся локально на диске или были получены из других источников (дроны, БПЛА и др.), то нужно создать каталог самостоятельно и загрузить в него изображения.
В окне Каталог разверните папку «Наборы инструментов» и загрузите набор инструментов «ManageOrientedImagery.pyt», который вы скачали ранее.
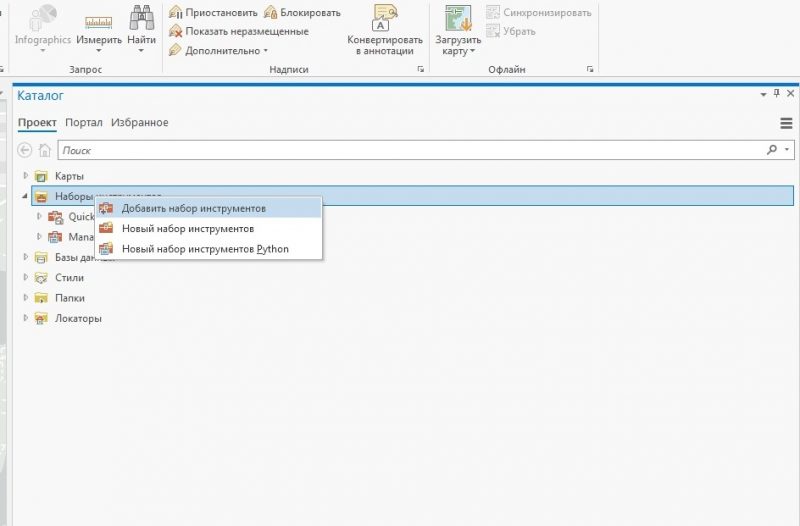
Набор состоит из готовых скриптов по управлению каталогом ориентированных изображений. Для начала запустите инструмент «Create Oriented Imagery Catalog» и создайте новый каталог OIC.
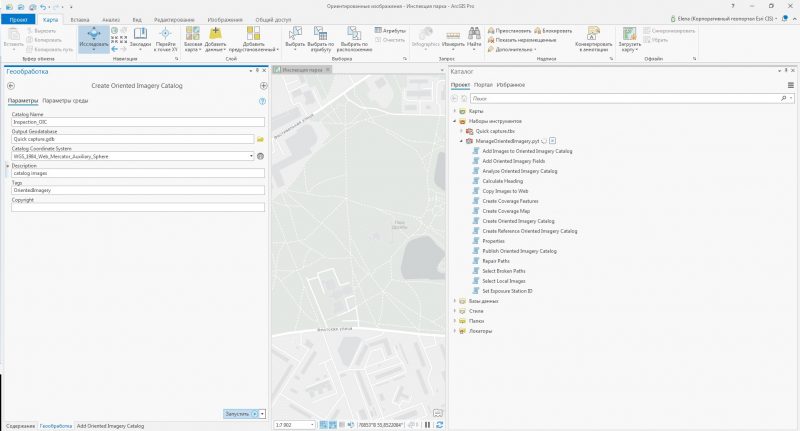
Создается новый пустой каталог OIC.
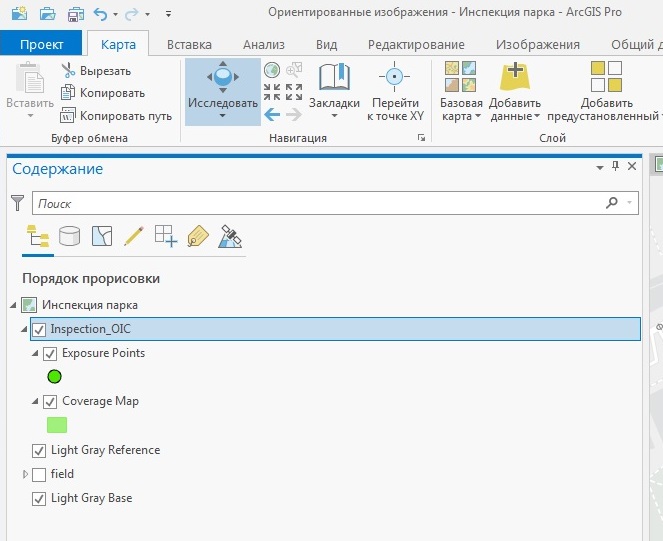
Запустите инструмент «Add Images to Oriented Imagery Catalog». Изображения могут храниться локально на диске в виде файлов изображений, в отдельной папке, в виде сервиса объектов с вложенными фотографиями, в виде сервиса изображений или текстового файла со ссылками на URL фотографий (сами фото загружены в облако).
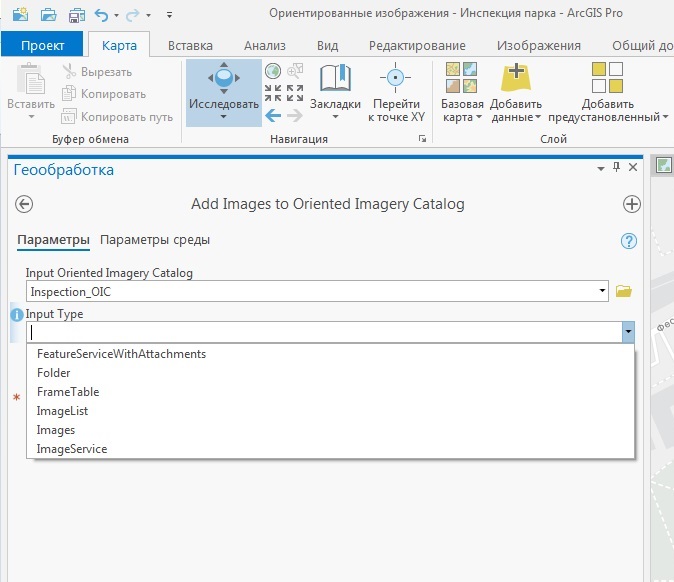
Выбрав нужный тип изображений, выберите тип камеры, с которой они были получены. После запустите инструмент и файлы будут добавлены в каталог и появятся на карте.
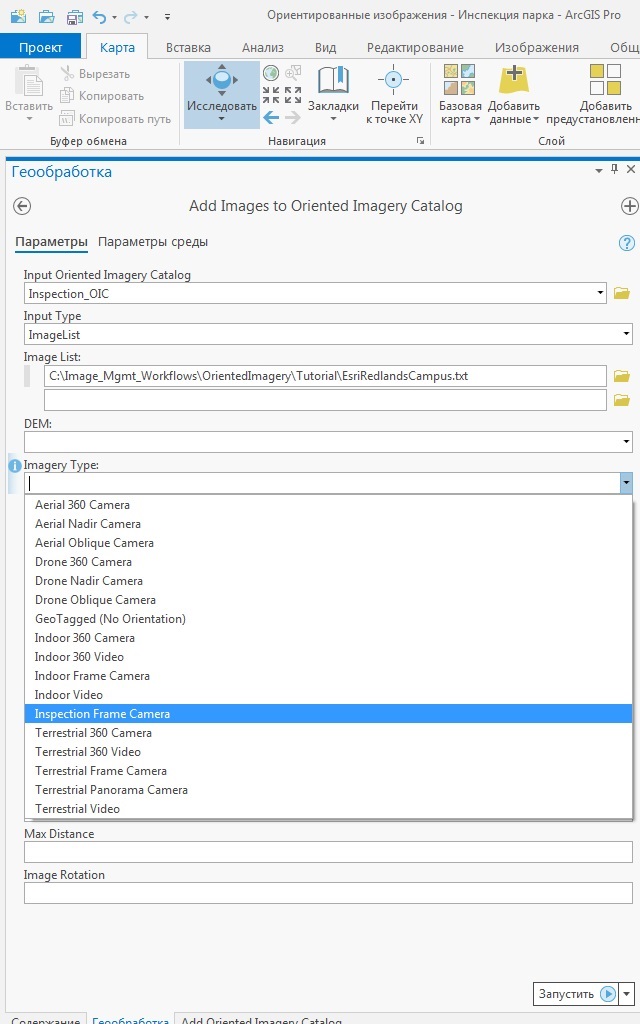
Как можно получить самостоятельно ориентированные изображения?
Один из самых простых способов – собрать данные с помощью мобильного приложения для быстрого сбора данных Quick Capture. Для работы с Quick Capture зайдите в Настройки проекта – Управление слоями.

Выберите векторный слой, в котором доступны вложения, и активизируйте функцию «Включить ориентированные изображения (бета)».
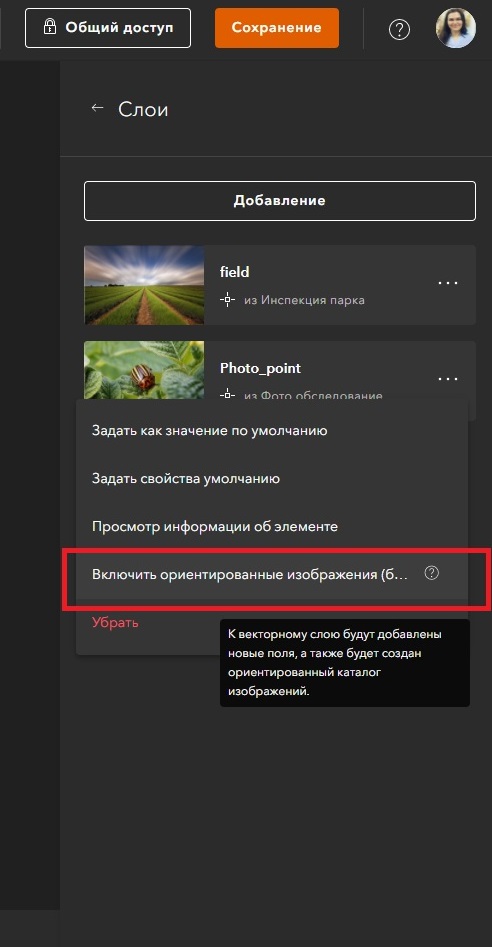
А настройках данных не забудьте поставить галочку напротив «Использовать местоположение фото для захваченной записи».
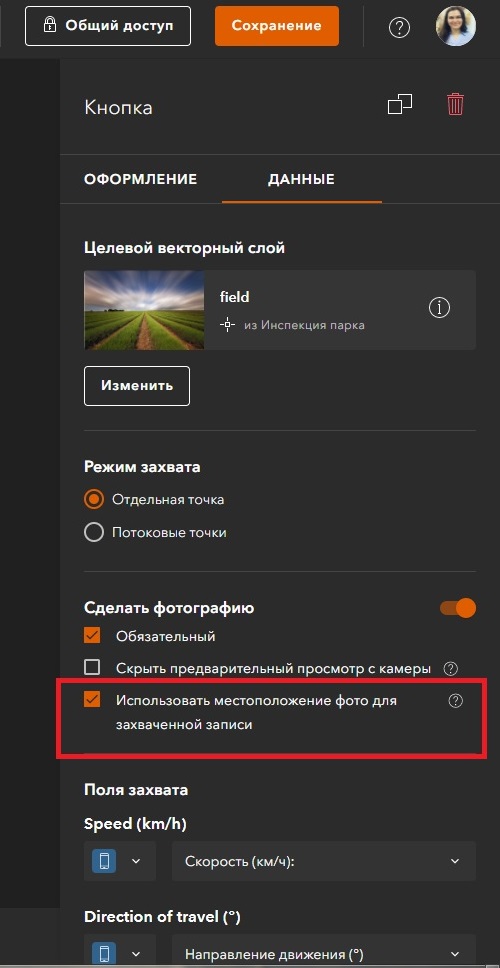
Далее просматривать полученные изображения можно в ArcGIS Pro или с помощью веб-приложения Esri. Перейти в веб-приложение можно из проекта Quick Capture, либо по ссылке.
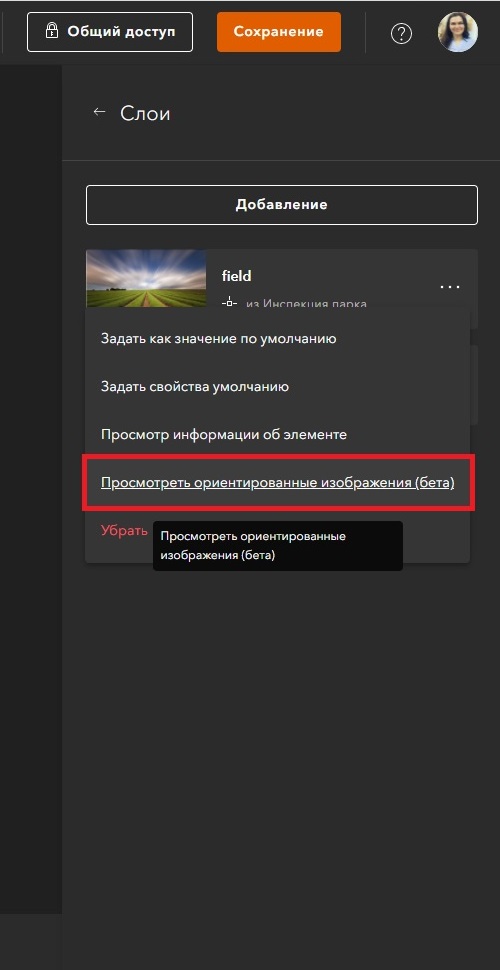
Интерфейс веб-вьюера аналогичен интерфейсу Pro. Загружать свои каталоги можно из учетной записи ArcGIS Online. Данное веб-приложение является открытым и доступно для всех пользователей ArcGIS Online.
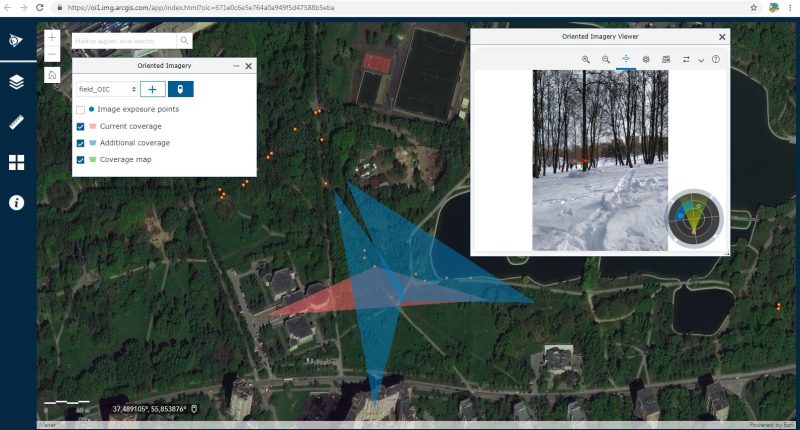 Вопросы пользователей
Вопросы пользователей
1. Существуют виджеты для Web App Builder для загрузки ориентированных изображений?
- Если вам доступна подписка разработчика, то вы можете собрать свое собственное клиентское приложение с виджетом Oriented Imagery. Здесь подробнее об этом.
2. Какие метаданные должны быть у фотографии? Кроме координат и угла направления съемки?
- Помимо стандартных данных о местоположении, скорости и направления движения инспектора, в метаданные дополнительно записывается информация о направлении камеры (северный магнитный полюс), наклон камеры, крен камеры, HFOV (горизонтальное поле зрения), VFOV (вертикальное поле зрения), дальность, близость и высота камеры над поверхностью земли.
3. Как ArcGIS строит сектор обзора? Нужен параметр HOV?
- Да, требуются параметры HFOV (горизонтальное поле зрения) и VFOV (вертикальное поле зрения), которые берутся из метаданных мобильного устройства или дрона. Мобильное устройство должно поддерживать запись таких метаданных. При получении изображений через Quick Capture параметры записываются автоматически.
4. Можно ли просматривать сферические панорамы в ArcGIS Pro или в Online?
- Посмотрите расширение для панорам под ArcGIS: https://www.mapillary.com/arcgis
5. Как осуществляется сбор данных по ориентированным изображениям с дрона?
В данных, полученных с дрона, вам нужно синхронизировать и занести в атрибутивную таблицу информацию по каждому фото — время его получения и телеметрию, в которой есть все необходимые метаданные для получения ориентированных изображений. Далее создаете каталог OIC и загружаете в него фото через инструменты геообработки.
Посмотреть запись онлайн встречи, посвященной работе с ориентированными изображениями, можно на нашем канале YouTube.
Присылайте нам свои примеры, как вы используете (или планируете использовать) ориентированные изображения в работе, и мы подготовим ещё больше интересных и полезных демонстраций.